win7系统hosts文件配置异常怎么修复?最近有win7用户在上网的时候,发现自己系统中的hosts文件配置异常,导致无法正常连接网络。其实只要通过清空hosts的内容,就可以快速完成修复了
win7系统hosts文件配置异常怎么修复?最近有win7用户在上网的时候,发现自己系统中的hosts文件配置异常,导致无法正常连接网络。其实只要通过清空hosts的内容,就可以快速完成修复了。如果hosts文件修改后无法保存,本文同样有相应的说明,方便用户修改。

win7系统hosts文件配置异常怎么修复
1、点击桌面上的计算机图标。

2、双击打开“本地磁盘C”。
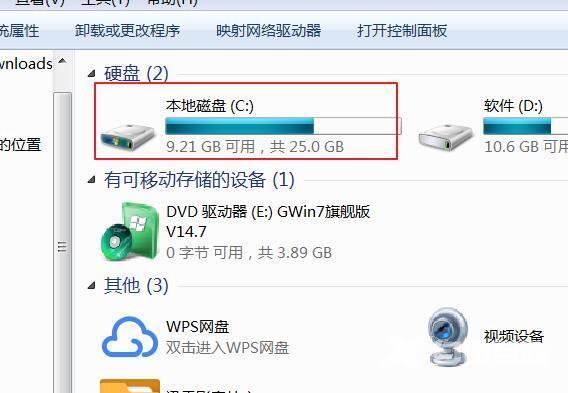
3、打开“windows”文件夹。
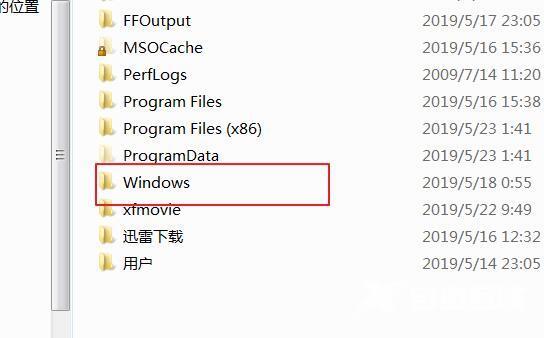
4、打开“system32”文件夹。

5、打开“drivers”文件夹。
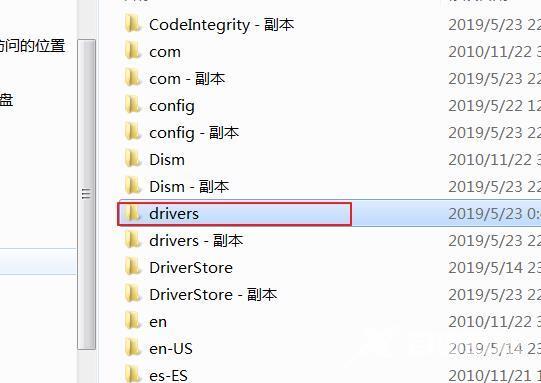
6、打开“etc”文件夹。
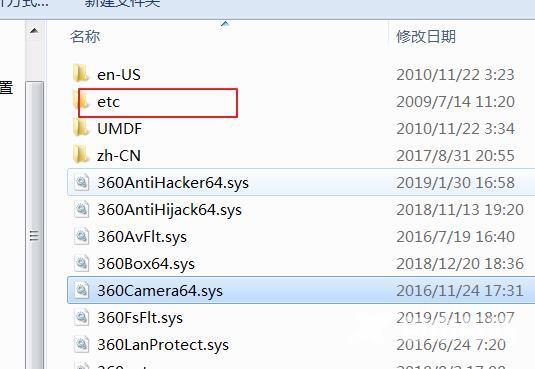
7、找到hosts文件右击选择“打开”。
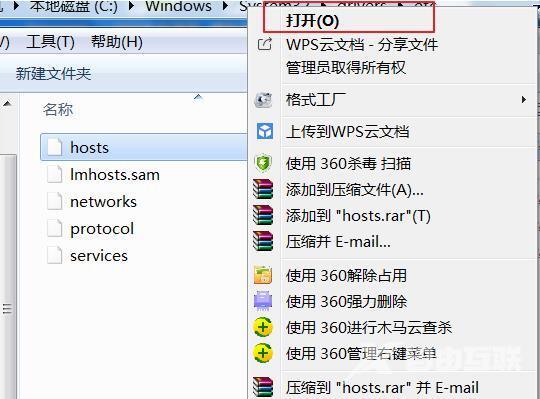
8、选择“记事本”作为打开方式。
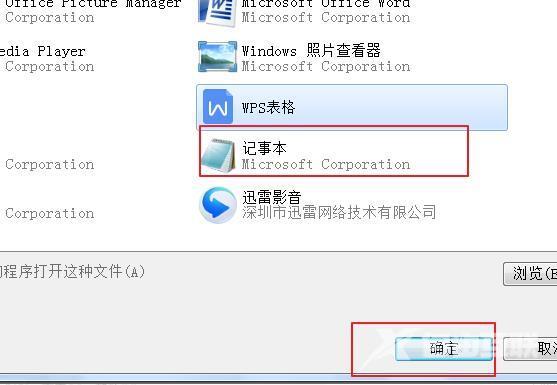
9、将内容清空,点击保存即可。
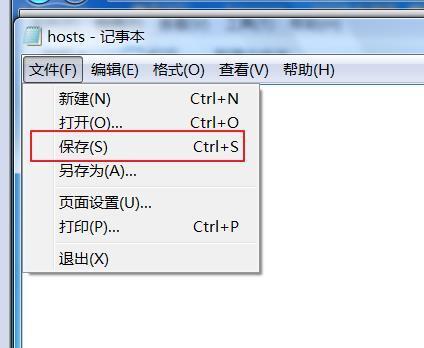
win7系统host文件修改不了怎么办
1、hosts文件修改后没法保存一般是因为沒有管理员管理权限所造成的,最先打开桌面上的“计算机”;先后进到“C:\Windows\System32\Drivers\etc”;寻找hosts文件。
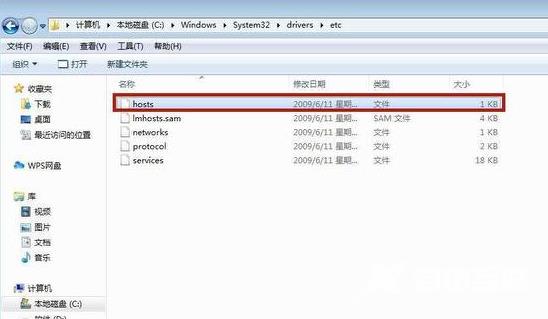
2、右键点一下“hosts”,选择属性。
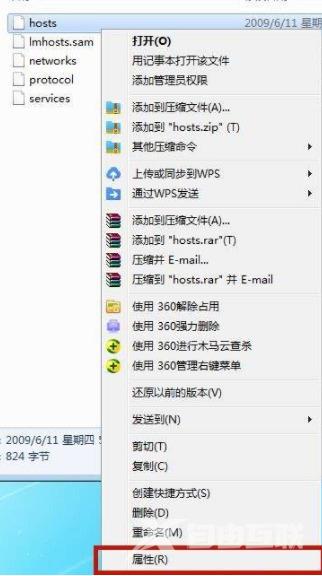
3、选中“安全”对话框下的“高級”作用并进到。
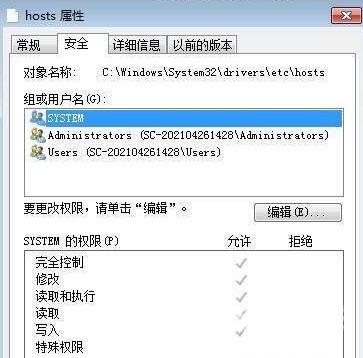
4、选中高級安全设置中的“更改管理权限”。
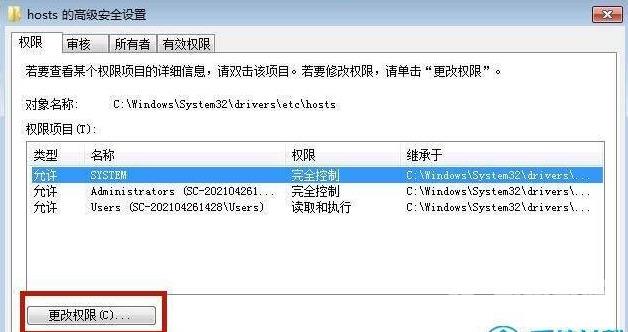
5、点一下“添加”开展增加管理权限设置。
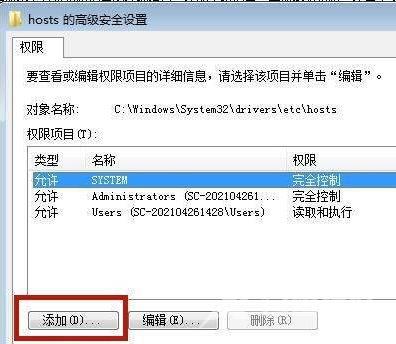
6、进到左下角的“高級”设置。
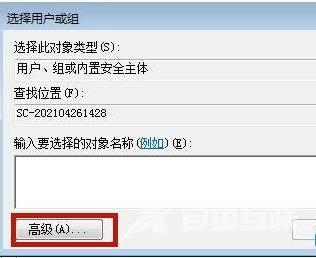
7、选择“马上查找”,并在下边寻找当今的系统帐户并开启,开启后点一下“确定”。
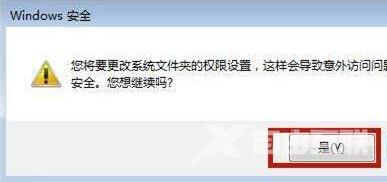
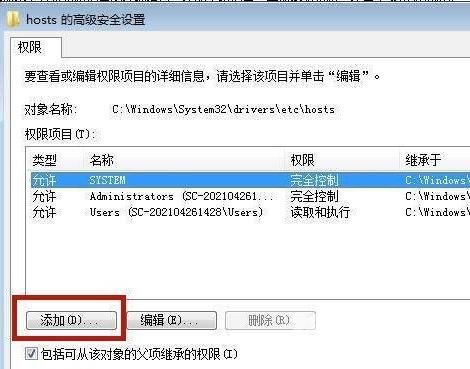
8、将管理权限的“彻底控制”启用上“容许”,并点一下“确定”。
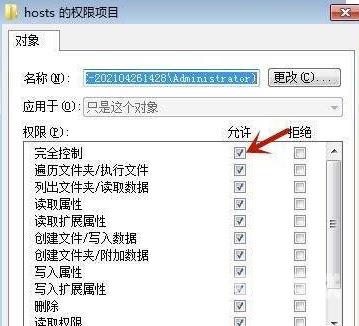
9、此刻系统蹦出来的“windows安全”提示请朋友们点一下“确定”。
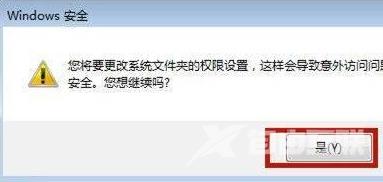
10、此刻大家就取得成功解决了hosts文件修改后没法保存的难题。
