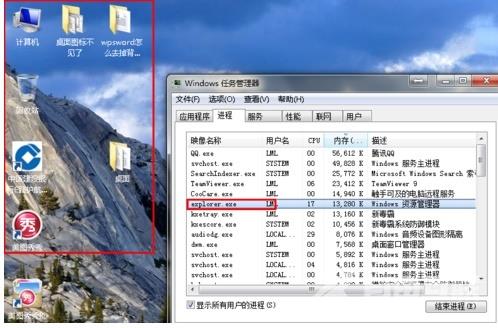不知道小伙伴们在使用win7系统的时候有没有遇到过桌面图标突然消失不见的情况。这时候系统图标只是因为误操作被隐藏,我们可以通过多种方法快速恢复之前隐藏消失的win7桌面图标
不知道小伙伴们在使用win7系统的时候有没有遇到过桌面图标突然消失不见的情况。这时候系统图标只是因为误操作被隐藏,我们可以通过多种方法快速恢复之前隐藏消失的win7桌面图标。有需要的用户们赶紧来看一下吧。
方法一、
1.在win7系统的空白桌面上,进行鼠标右键点击,选择个性化。
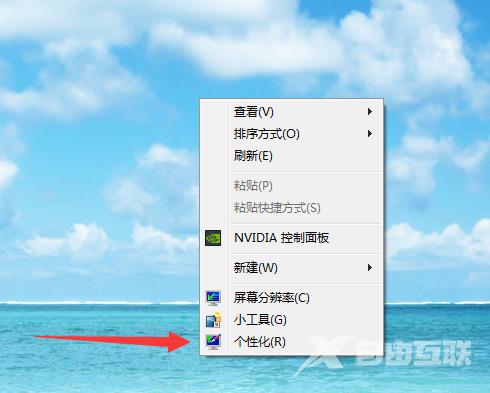
2. 在个性化窗口中找到更改桌面图标,点击打开。
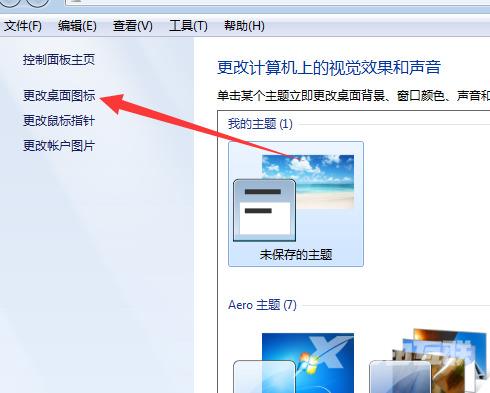
3.打开桌面图标设置后,找到消失的图标,勾选该图标。
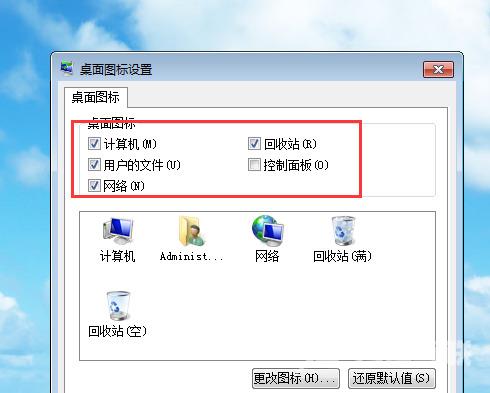
4.最后点击桌面图标设置窗口的应用按钮即可重新在桌面添加该图标。
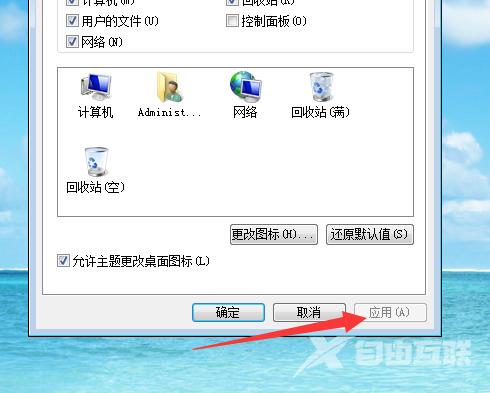
方法二、
1.还有一种情况是桌面不仅所有的图标不见了,而且底下的任务栏也不显示了。

2.这个时候就要使用键盘,同时按下组合键“ctrl键+alt键+delete键”,在出来的页面中选择启动任务管理器。
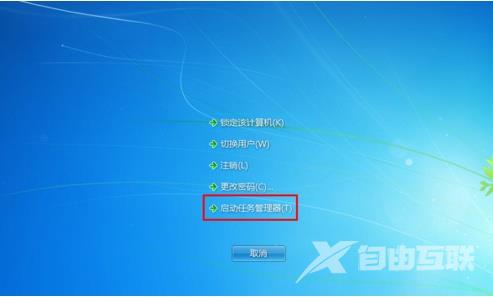
3.然后电脑就会显示出“windows任务管理器”。

4.在最上方的菜单栏中点击“文件”,再选择“新建任务(运行)”。
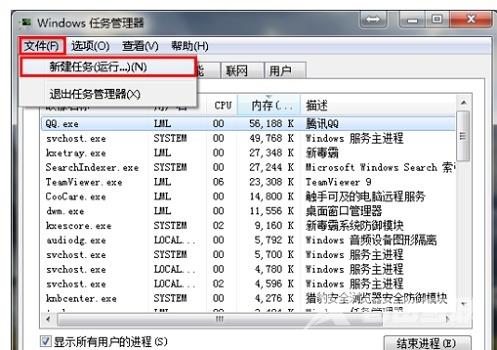
5.在打开对话框中输入“explorer”或者“explorer.exe”点击确定即可
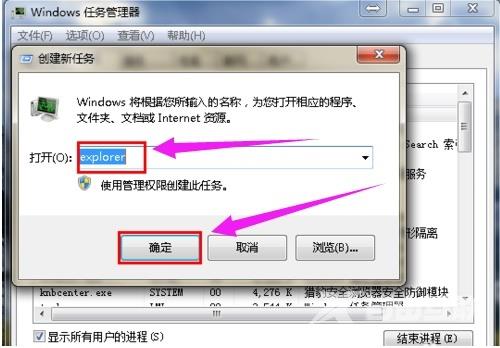
6.确定后,就可以看到explorer进程已经在任务管理器中正常运行,电脑桌面图标也恢复正常了。