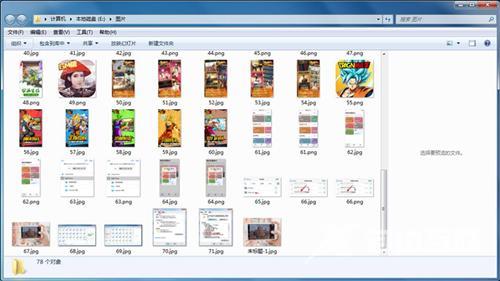win7图片预览图看不到怎么办?最近有用户在使用windows7系统的时候,发现打开图标所在的文件夹,图片不显示预览图,导致查看图片非常不方便。今天自由互联小编就给大家带来了win7照
win7图片预览图看不到怎么办?最近有用户在使用windows7系统的时候,发现打开图标所在的文件夹,图片不显示预览图,导致查看图片非常不方便。今天自由互联小编就给大家带来了win7照片查看器无法预览的对应解决方法,遇到该问题的用户们赶紧来查看本文教程吧。
win7图片预览图看不到怎么办
1、首先,右键点击“计算机”,菜单栏选择“属性”。
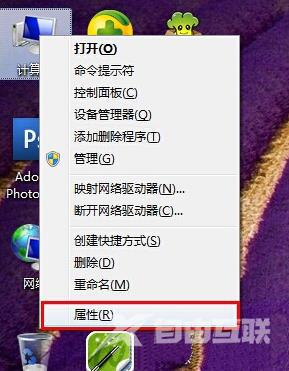
2、在打开的系统属性界面中,点击“高级系统设置”进入。
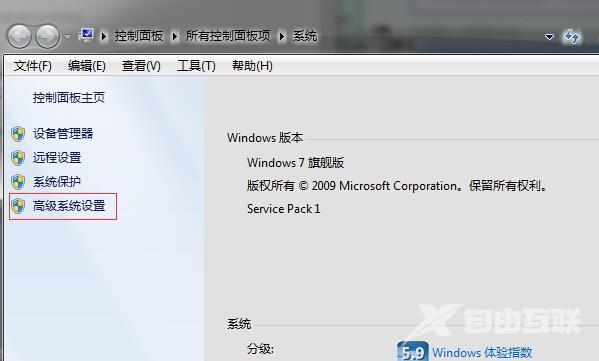
3、接着将弹出的小窗口切换到“高级”选项,点击性能下方的“设置”按钮。
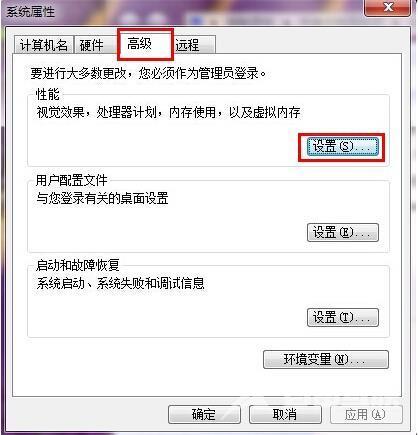
4、点击“自定义(C)”,勾选“显示缩略图,而不是显示图标”点击“确定”完成设置。
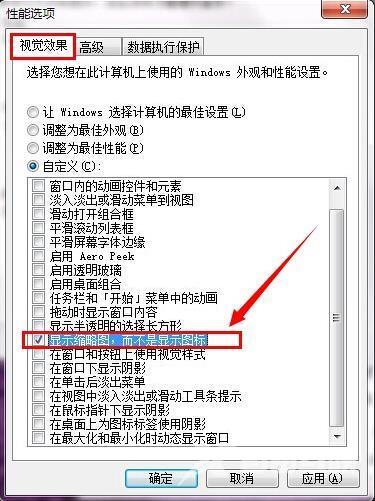
方法二、
1、我们点击文件夹左上角的组织,在弹出的下拉菜单中我们选择文件夹和搜索选项。
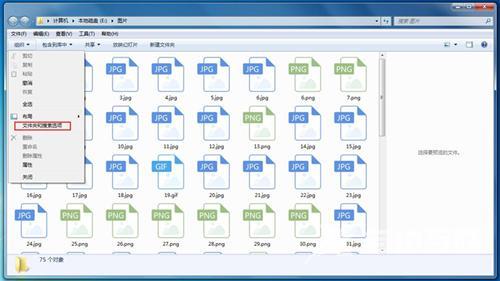
2、选择文件夹和搜索选项之后会弹出文件夹选项对话框,可以对文件夹的一些参数进行设置,主要有常规、查看和搜索三种类型,这里我们选择查看。
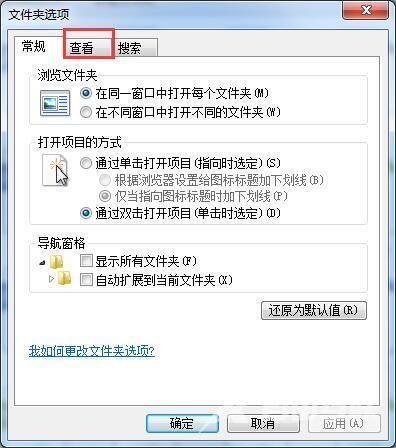
3、在查看标签,我们在高级设置里找到始终显示图标,从不显示缩略图这个选项。我们看到现在这个选项是勾选了的,所以不会显示缩略图,也就是预览了。
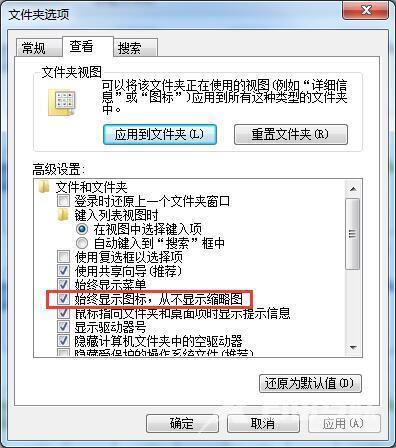
4、我们将始终显示图标,从不显示缩略图这个选项前面的复选框取消勾选,然后确定。返回文件夹之后我们就可以看到图片已经有预览了。