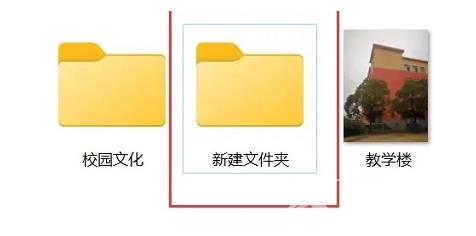Win11是微软公司推出的最新的操作系统。它自带许多新功能,其中之一便是录屏功能。该功能可帮助用户录制屏幕上的任何内容,包括游戏、演示、教程等。但是,有很多的小伙伴都不
Win11是微软公司推出的最新的操作系统。它自带许多新功能,其中之一便是录屏功能。该功能可帮助用户录制屏幕上的任何内容,包括游戏、演示、教程等。但是,有很多的小伙伴都不清楚win11自带录屏怎么用?以及,win11录屏保存位置更改的问题。下面,跟着自由互联小编一起来看看这篇文章吧,希望可以帮得上大家。

win11自带录屏怎么用
1、启用Win11自带录屏功能
需要确保已启用该功能。您可按下Win+G组合键以检查该功能是否已启用。若弹出“游戏栏”窗口,则表示该功能已启用。如未弹出,您需手动在设置中启用该功能。启用步骤简单,只需进入设置中的游戏选项,开启“记录游戏剪辑、截图”选项即可。
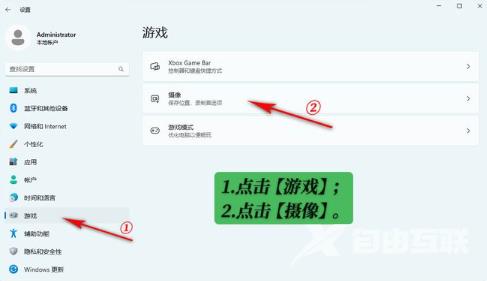
2、开始录制
请按Win+Alt+R组合键开始录制,或在游戏栏中单击“录制”按钮。您可以选择录制整个屏幕或某一个窗口。若需录制整个屏幕,请按Win+Shift+F键来启动全屏录制。
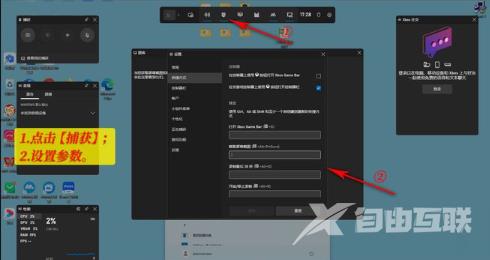
3、录制设置
Win11自带录屏功能还提供了一些录制设置,让用户可以自定义录制的参数。在游戏栏中,可以选择录制分辨率、帧率、音频输入等等。
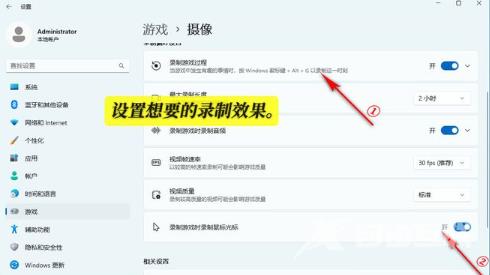
4、录制结束
录制结束后,Win11自带录屏功能会自动保存录制的视频文件。您可在文件资源管理器中找到该文件,并对其进行编辑、剪辑等处理。还可以将视频文件上传到社交媒体平台,与朋友分享您的录制作品。录制完成后,只需在游戏栏中单击停止按钮,即可结束录制。
win11自带录屏怎么更改储存位置
1、打开开始菜单,点击“设置”图标;
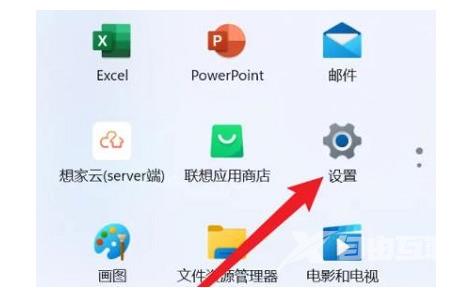
2、在设置页面点击“游戏”选项;
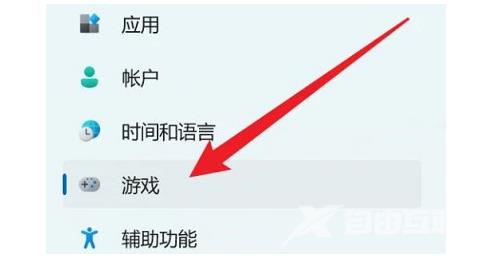
3、在游戏页面点击“摄像”选项;
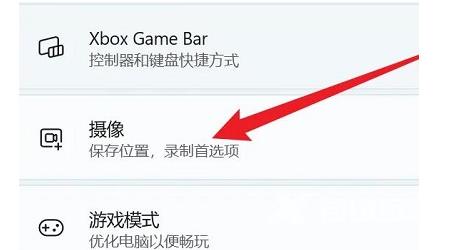
4、点击“如何保存到其他文件夹”下面的摄像位置选项;
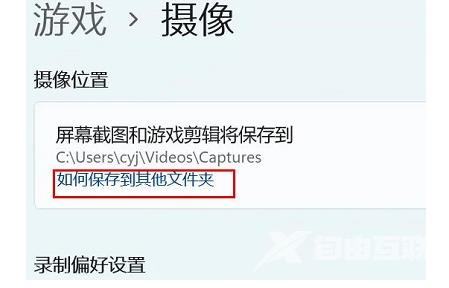
5、选择将所需文件夹作为保存路径,即可将摄像位置直接移动到指定文件夹中。