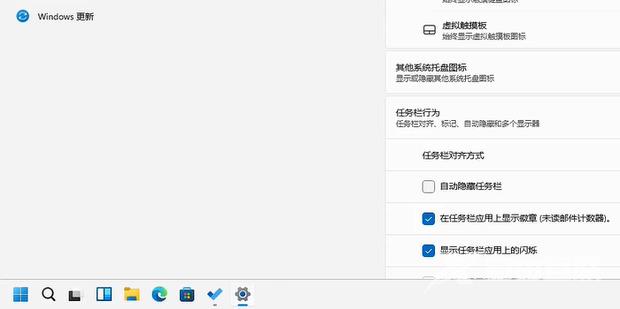在从前的win7系统、win10系统中,开始菜单是默认在界面左下角的。但是到了windows11系统,开始菜单默认显示在菜单中间。那么win11开始菜单怎么设置成左下角,方便自己的操作习惯呢?
在从前的win7系统、win10系统中,开始菜单是默认在界面左下角的。但是到了windows11系统,开始菜单默认显示在菜单中间。那么win11开始菜单怎么设置成左下角,方便自己的操作习惯呢?今天自由互联小编就使用详细的图文教程,来给大家说明一下win11开始菜单怎么从中间移动固定到左边。

win11开始菜单怎么设置成左下角
具体步骤如下:
1.点击下方的开始图标。
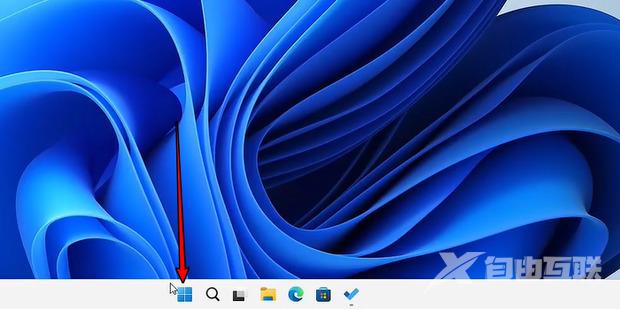
2.点击打开【设置】页面。
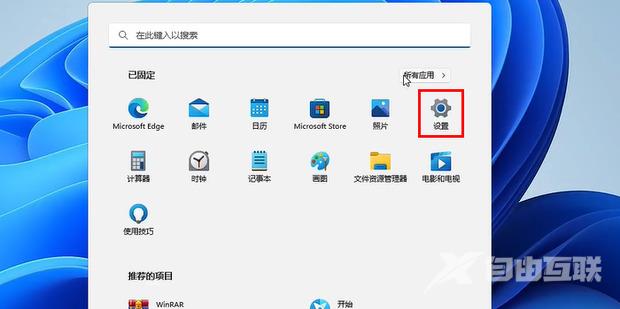
3.点击【个性化】。
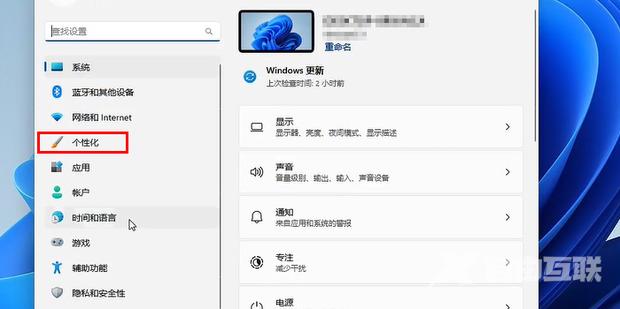
4.点击【任务栏】。
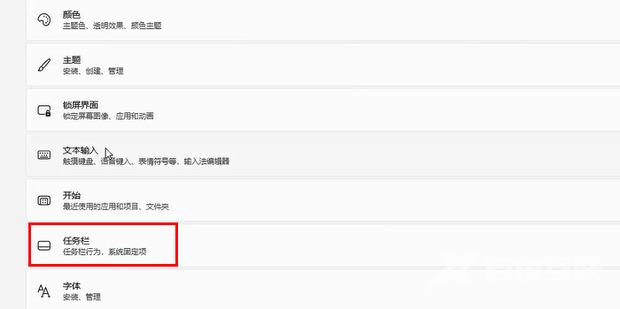
5.点击【任务栏行为】。
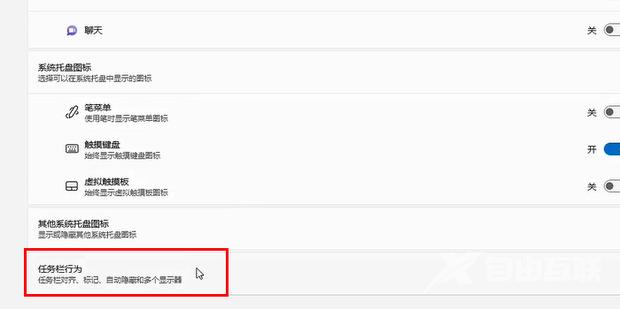
6.在【任务栏对齐方式】右侧,选择【左】即可。
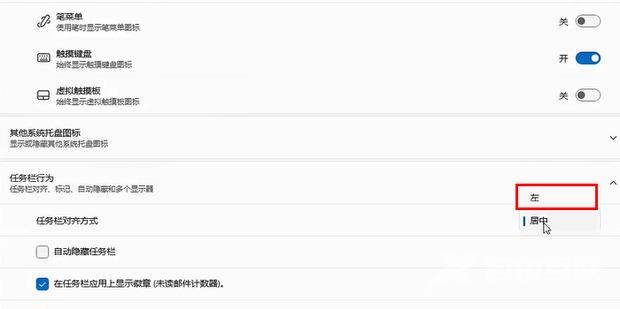
7.这样就改完了。
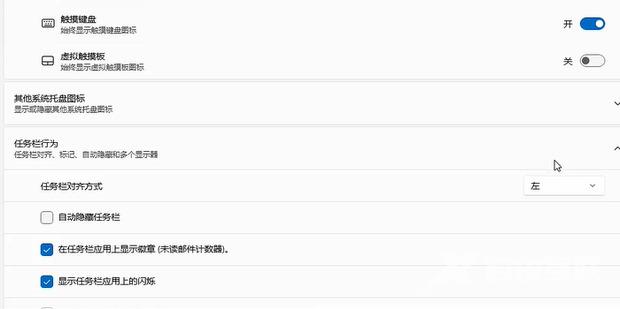
8.查看桌面任务栏,可以看见开始菜单在左下角了。