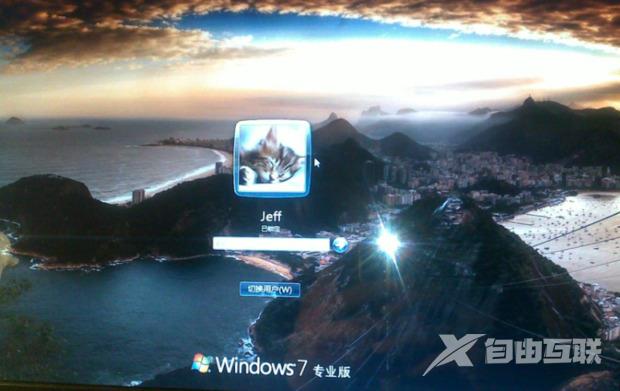当我们登录win7系统,输入密码的时候,老是看到同一个背景,会感觉到十分单调。那么有没有方法可以修改win7输入密码的界面背景呢?今天自由互联小编就通过详细的图文步骤来给大
当我们登录win7系统,输入密码的时候,老是看到同一个背景,会感觉到十分单调。那么有没有方法可以修改win7输入密码的界面背景呢?今天自由互联小编就通过详细的图文步骤来给大家说明一下win7电脑登录界面图片的修改方法。想要修改的用户们赶紧来看一下吧。
win7输入密码界面背景怎么改
具体步骤如下:
1.同时按Win+R键,打开运行。

2.输入“regedit”,点击确定。
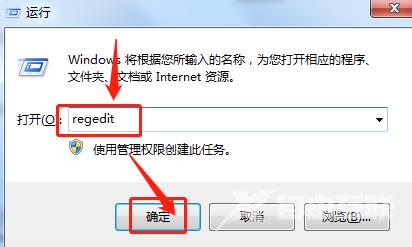
3.在左侧目录树中,按路径HKEY_LOCAL_MACHINE---SOFTWARE---Microsoft---Windows---CurrentVersion--- Authentication---LogonUI---Background点开。
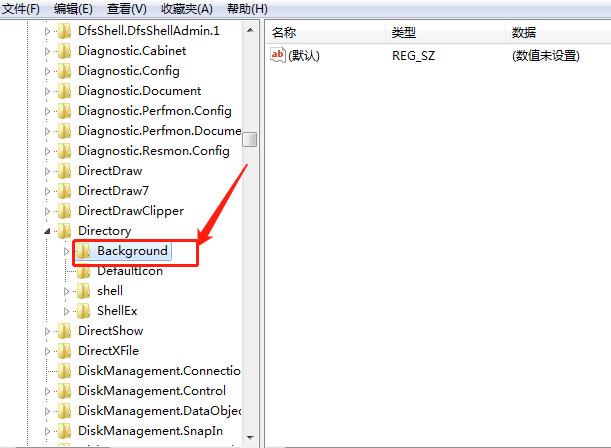
4.选择“OEMbBackground”选项右击“修改”。
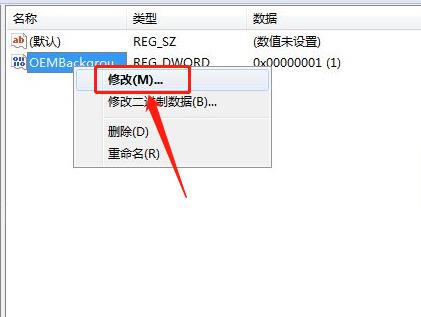
5.数值数据则改为“1“,点击确定。
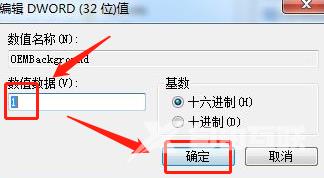
6.找到系统盘(默认为C盘),按路径Windows\System32\oobe打开,在oobe下新建文件夹,命名info。
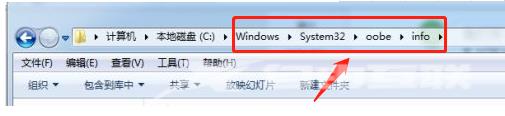
7.在info下创建文件夹backgrounds。

8.在backgrounds文件夹中,放进名称为backgroundDefault.jpg的图片,重启电脑,就可以设置的背景图片了。

9.效果如图所示: