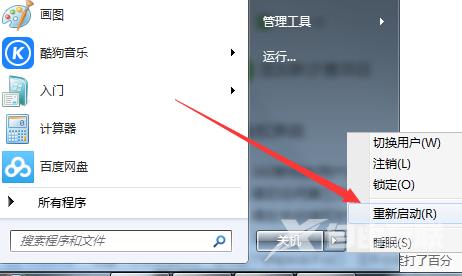最近有不少windows7用户在插入耳机的时候,发现耳机无法正常传出声音。要么电脑提示:未插入扬声器或耳机。要么是插上耳机还是外放。今天自由互联小编就针对这两种情况,来给大
最近有不少windows7用户在插入耳机的时候,发现耳机无法正常传出声音。要么电脑提示:未插入扬声器或耳机。要么是插上耳机还是外放。今天自由互联小编就针对这两种情况,来给大家详细的解决方法。想要在windows7系统中正常使用耳机的用户们赶紧来看一下吧。

win7电脑显示未插入扬声器或耳机怎么办
1.点击桌面右下角音量图标,打开声音选项。
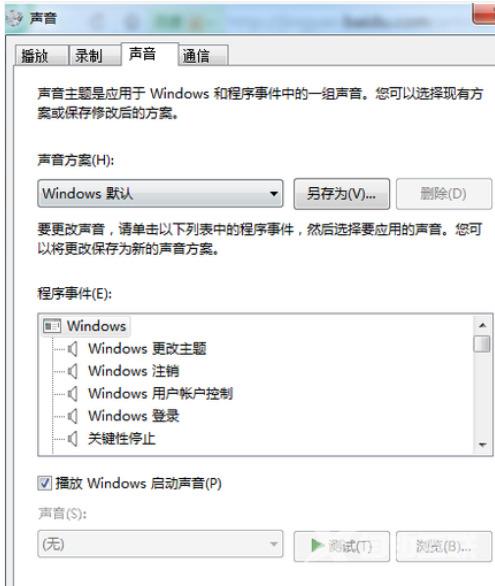
2.选择“录制”,查看麦克风是否显示“未插入”,线路输入处是否显示“未插入”。
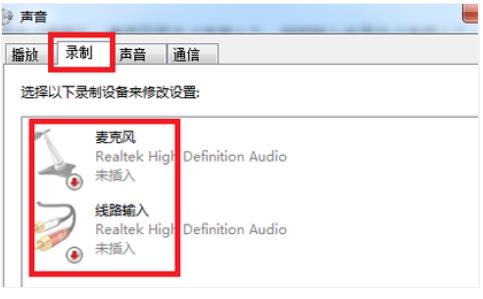
3.选择“播放”,查看扬声器是否显示未插入。
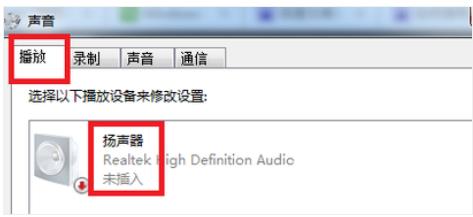
4.上述界面中都是“未插入”,则进入开始菜单,选择控制面板,进入“Realtek高清晰音频管理器”。
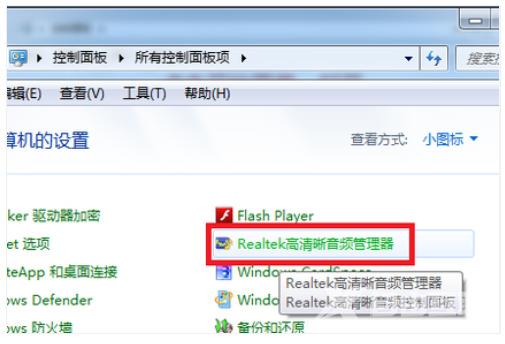
5.点击右上角的文件夹图标,弹出一个对话框,勾选“禁用前面板插孔检测”,选择确定。这时候再试一次,即可从电脑听到声音。
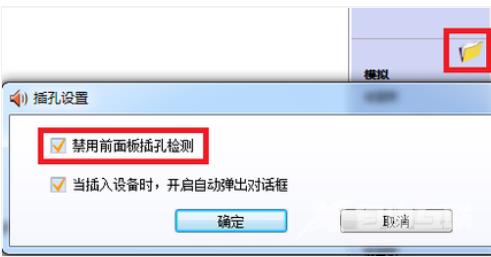
win7电脑插上耳机还是外放怎么解决
方法一、
1、如果遇到耳机没有声音,大家可以先试试这个方法。在任务栏系统托盘的小喇叭上单击鼠标右键,然后从快捷菜单中选择“播放设备(P)”。
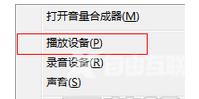
2、在声音的窗口里面选择扬声器,并右键菜单中选择“设置为默认设备”,最后按“确定”按钮即可。
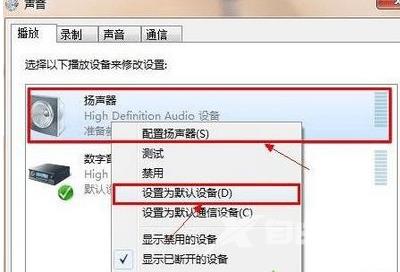
【温馨提示】如果您的耳机和麦克风是插在电脑的前面板,上面的设置不起作用,那么可以在上面的窗口中再次选择“设置为默认通讯设备”项。
方法二、
1.首先点击左下角开始。
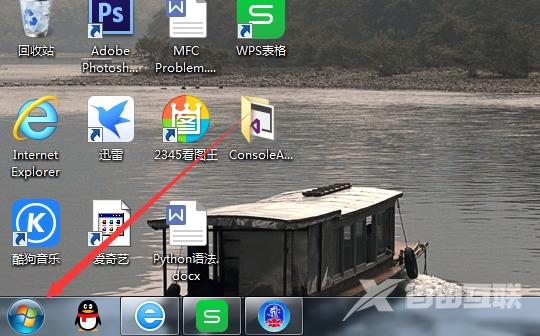
2.2然后点击运行。
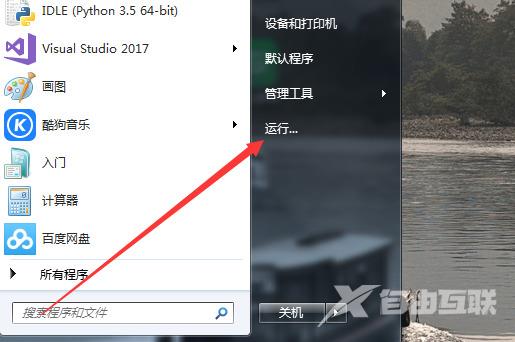
3.接着输入msconfig。
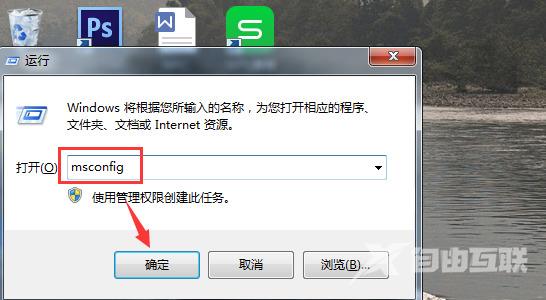
4.点击加载启动项。
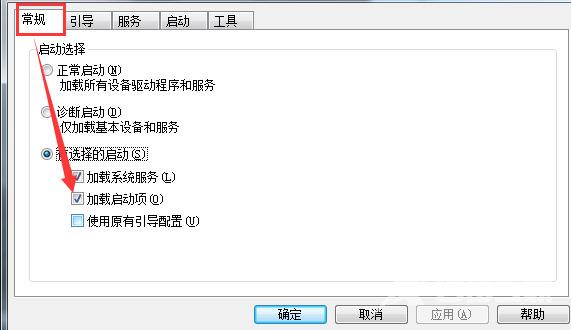
5.点击左下角开始,选择重新启动,将计算机重启即可恢复正常