有不少用户在使用windows7系统的过程中,发现桌面上原有的宽带连接快捷键图标不见了,导致无法直接上网,非常麻烦。那么要怎么找回该功能,并且创建快捷方式到桌面呢?今天自由
有不少用户在使用windows7系统的过程中,发现桌面上原有的宽带连接快捷键图标不见了,导致无法直接上网,非常麻烦。那么要怎么找回该功能,并且创建快捷方式到桌面呢?今天自由互联小编就来给大家说明一下win7创建宽带连接快捷方式到桌面的详细步骤,有需要的用户们赶紧来看一下吧。
win7怎么创建宽带连接快捷方式到桌面
具体步骤如下:
1、点击左下角的开始图标,在菜单中选择控制面板。
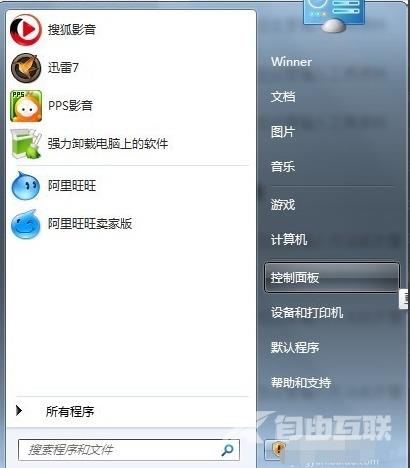
2、打开控制面板后,选择"网络各Internet"。
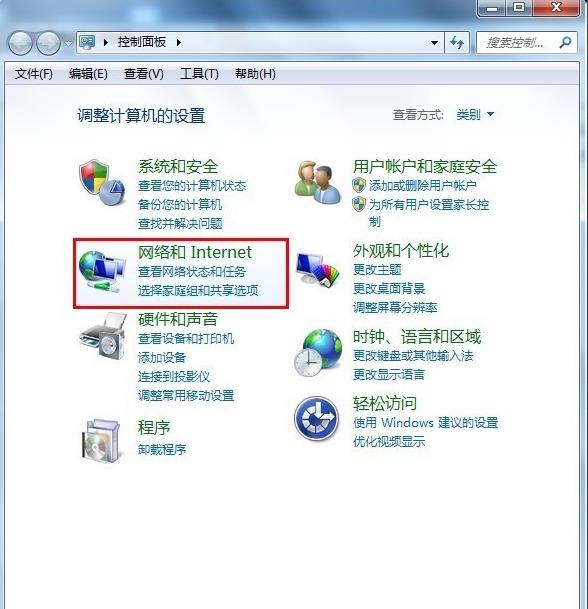
3、选择"查看网络状态和任务 "。
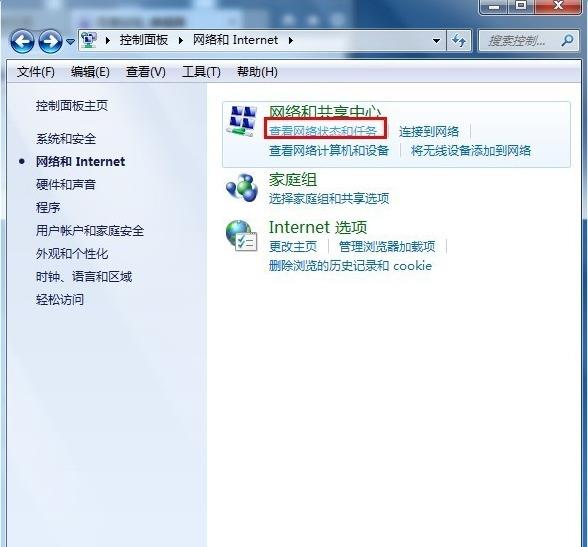
4、选择"设置新的连接或网络"。
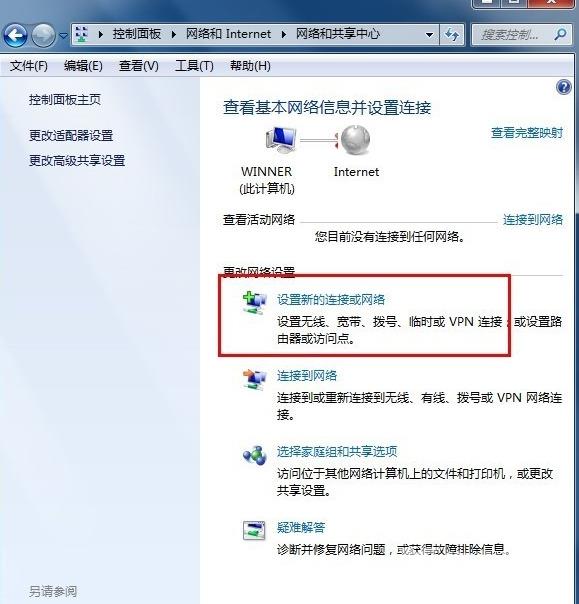
5、设置连接或网络 ,选择第一个,下一步。
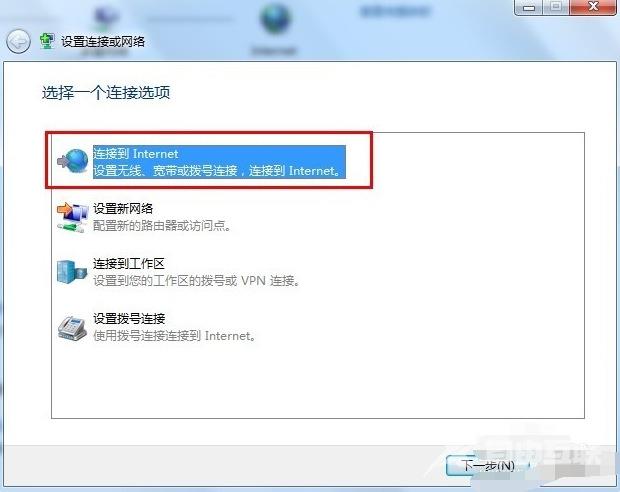
6、下一步以后会显示连接到网络上的方式点击【宽带(PPPOE)(R)】
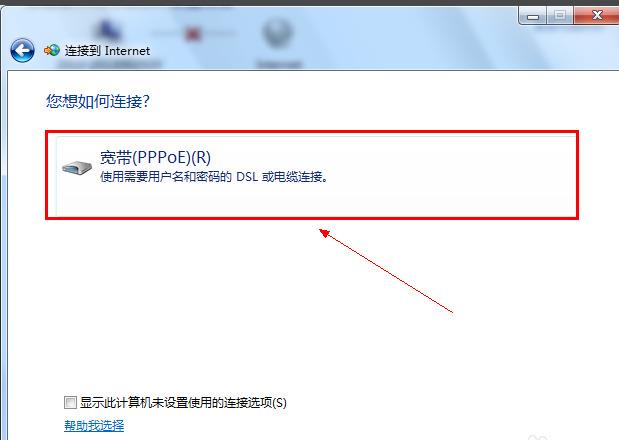
7、输入电信运营商给的用户名和密码。建议勾选【记住此密码】这样下次连接的时候就不需要重新输入密码。
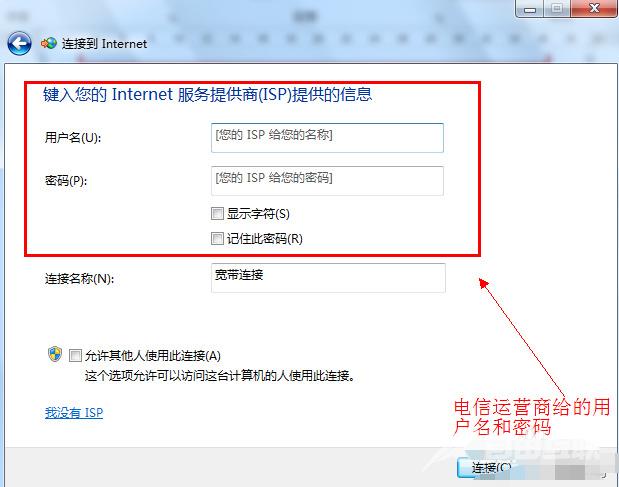
8、点击下一步后就可以连接到网络了。新建宽带连接成功后会在【更改适配器设置】显示一个宽带连接。
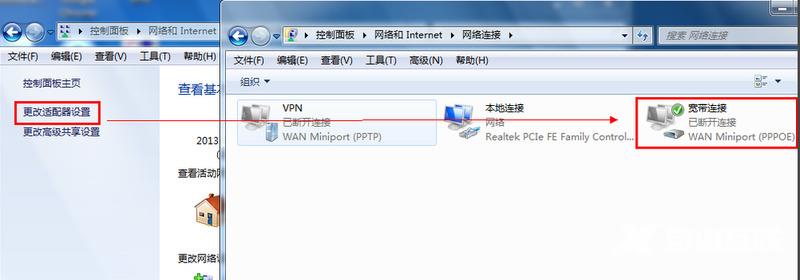
9、右键点击宽带连接选择创建快捷方式。
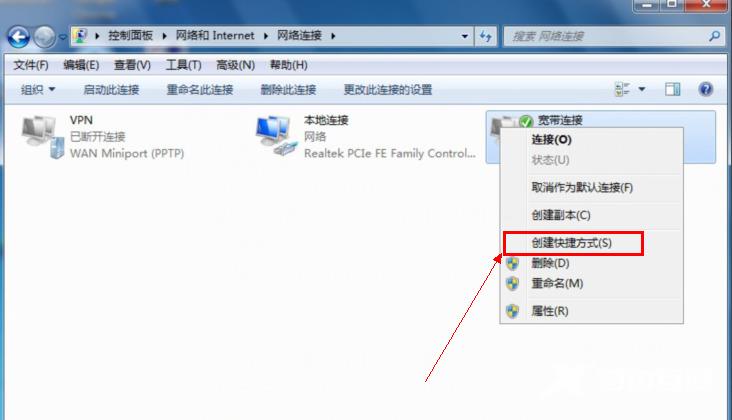
10.继续点击是确认创建快捷的操作。
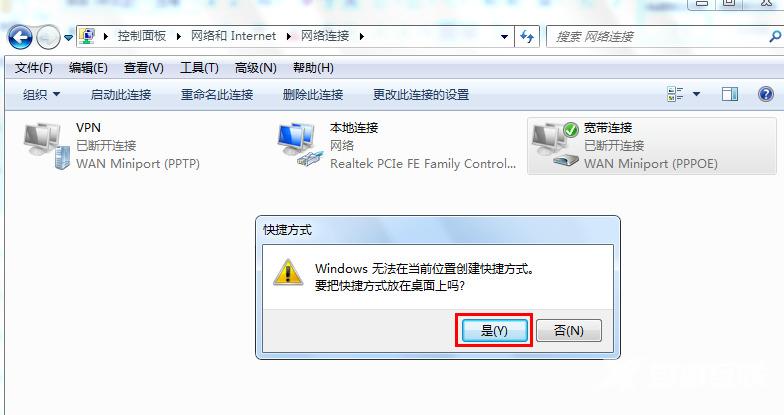
11.回到桌面就可以看到宽带连接出现在桌面了。

