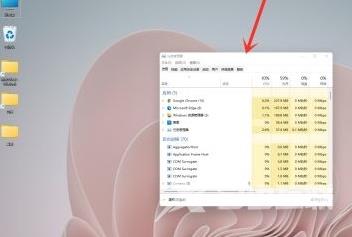win11怎么打开任务管理器?许多小伙伴近期将自己的电脑升级成Win11系统,但是更新后可能不知道如何打开任务管理器。win11打开任务管理器的方式非常的简单。今天,自由互联小编在这
win11怎么打开任务管理器?许多小伙伴近期将自己的电脑升级成Win11系统,但是更新后可能不知道如何打开任务管理器。win11打开任务管理器的方式非常的简单。今天,自由互联小编在这为大家整理了win11快速调出任务管理器的方法,不清楚的小伙伴,不妨跟着自由互联小编一起来看看吧。希望可以帮的上大家哦。

win11怎么打开任务管理器
方法一:
1.若我们需要打开Win11的任务管理器,可先鼠标右键点击开始按钮(或按下Win+X快捷键),接着就可以看到任务管理器选项,点击打开即可。
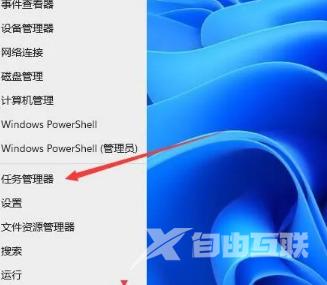
方法二:
使用CTRL+ALT+DEL组合键是一种比较传统的打开方式。

方法三:
1.使用键盘上的“ctrl+shift+esc”快捷键,同时按下三个键。
2.按下快捷键后,任务管理器会直接弹出,非常方便。
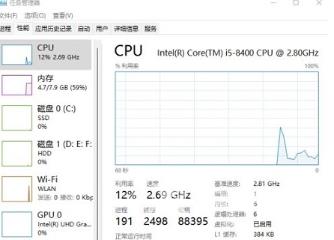
方法四:
1、在下方任务栏中,找到开始菜单右侧的搜索按钮,点击它。
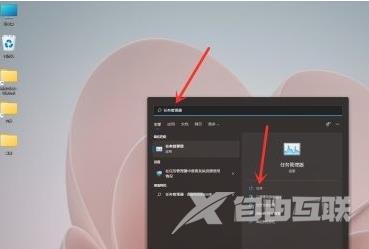
2、然后在其中搜索“任务管理器”,查找到之后,点击右侧的“打开”。
3、我们同样可以很快地打开Win11任务管理器。