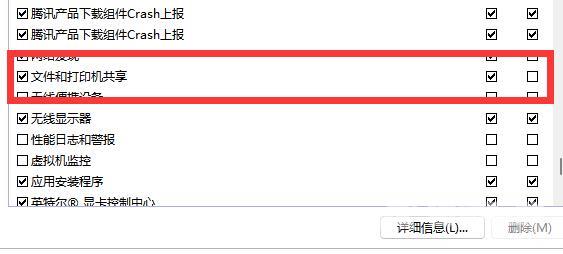当win11系统的网络出现问题时,我们就需要打开win11的网络和共享中心功能。但是有不少用户不清楚win11网络和共享中心在哪,今天自由互联小编就来给大家详细说明一下吧。如果发现
当win11系统的网络出现问题时,我们就需要打开win11的网络和共享中心功能。但是有不少用户不清楚win11网络和共享中心在哪,今天自由互联小编就来给大家详细说明一下吧。如果发现win11网络和共享中心不见了,本文同样有相应的解决方法,有需要的用户们赶紧来看一下吧。

win11网络和共享中心在哪
1、首先通过底部开始菜单打开“设置”。
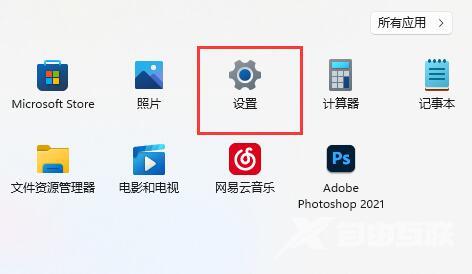
2、接着进入左边栏的“网络和internet”。
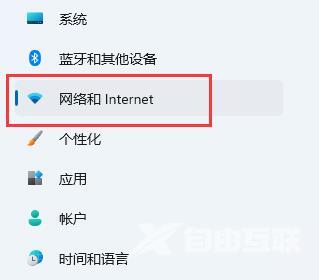
3、再打开右边的“拨号”选项。
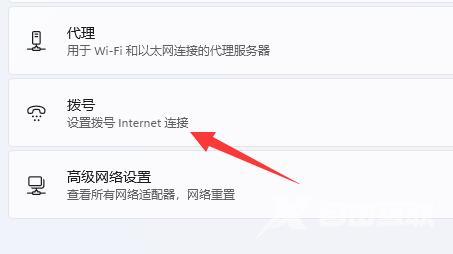
4、然后点击最上方“设置新连接”。
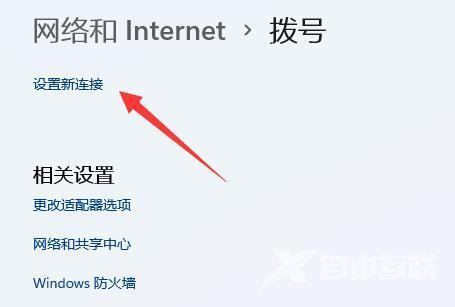
5、最后点击“设置新网络”等待系统自动扫描网络就可以找回win11网络连接了。
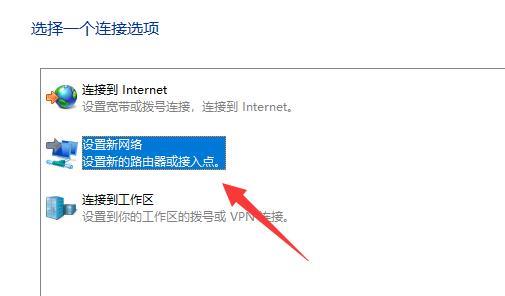
win11网络和共享中心不见了怎么找回
1、首先我们打开底部开始菜单,并搜索打开防火墙。
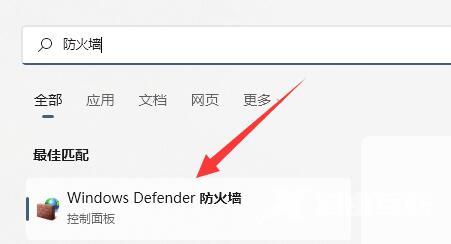
2、打开后,选择左上角“允许应用或功能通过windows defender防火墙”。
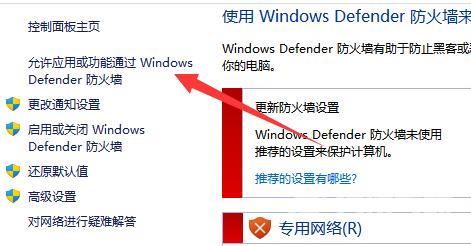
3、找到“文件和打印机共享”并全部勾选上即可。