随着时间的推移,win7系统的临时文件夹逐渐积累许多临时文件。由于通常我们的临时文件夹都储存在系统盘中,这可能会导致系统运行内存不足。那么win7临时文件夹路径如何更改呢?
随着时间的推移,win7系统的临时文件夹逐渐积累许多临时文件。由于通常我们的临时文件夹都储存在系统盘中,这可能会导致系统运行内存不足。那么win7临时文件夹路径如何更改呢?接下来,让我们一起跟随自由互联小编的步骤,将临时文件夹的位置移动到其他地方,解决这个问题吧。

win7临时文件夹路径如何更改
具体步骤如下:
1、右键选中“计算机”,打开“属性”面板。
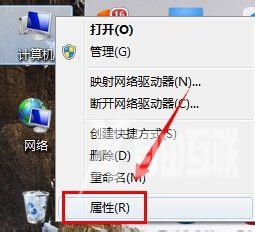
2、打开图示位置的“高级系统设置”。
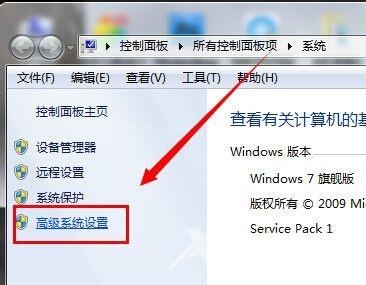
3、然后在图示位置找到“环境变量”。
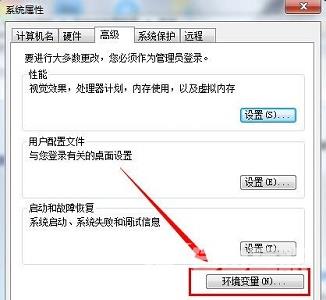
4、这里的“TEMP”就是临时文件夹了。

5、选中它,点击“编辑”,这里的变量值就是文件夹路径。

6、更改完成后记得将图示2个值都改成相同位置。

