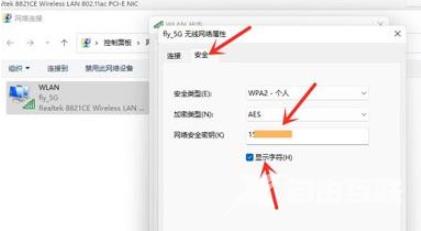win11怎么查看wifi密码?一般情况下,在第一次输入密码连接WiFi后,后续在相同设备上连接WiFi时就不需要再次输入密码了。但当新设备需要接入WiFi时,用户可能会忘记密码,需要在电脑上
win11怎么查看wifi密码?一般情况下,在第一次输入密码连接WiFi后,后续在相同设备上连接WiFi时就不需要再次输入密码了。但当新设备需要接入WiFi时,用户可能会忘记密码,需要在电脑上查找WiFi密码。很多用户都不知道应该怎么查找。今天,自由互联小编在这就为大家分享一下win11查看已连接的wifi密码的方法。一起来看看吧。

win11怎么查看wifi密码
1.在Win11任务栏上右击网络图标,选择“网络和Internet设置”选项,进入相关界面。
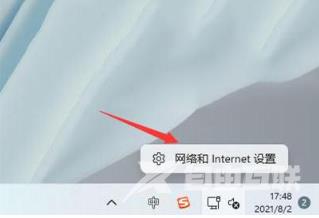
2.点击“高级网络设置”。
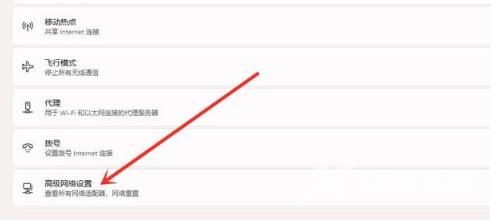
3.接着选择“更多网络适配器”选项。
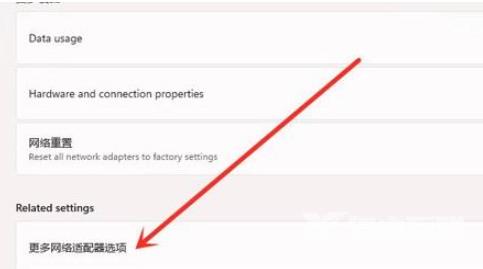
4.在网络连接界面,右击WLAN,再点击“状态”选项。
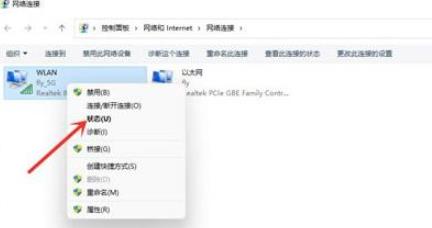
5.进入WLAN状态,选择“无线属性”选项。
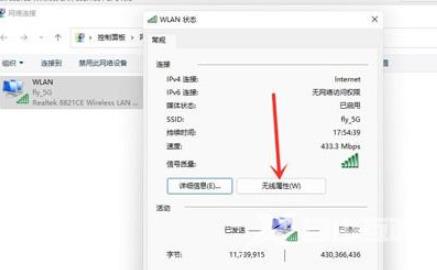
6.最后进入安全界面,勾选“显示字符”,即可查看WiFi密码。