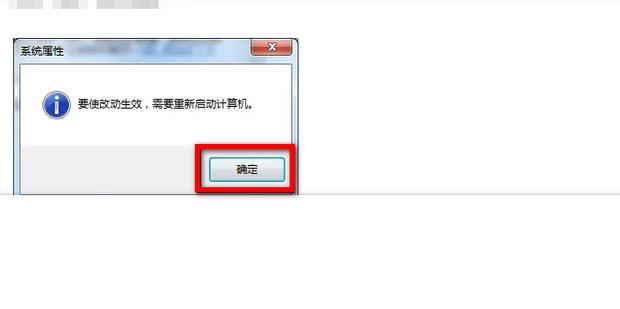有不少用户一打开windows7系统的部分软件,就遇到系统提示:软件进程已停止,之后程序就进入无响应状态,只能进行关闭。那么win7一打开软件就停止运行应该怎么解决呢?今天自由互
有不少用户一打开windows7系统的部分软件,就遇到系统提示:软件进程已停止,之后程序就进入无响应状态,只能进行关闭。那么win7一打开软件就停止运行应该怎么解决呢?今天自由互联小编就给大家说明一下电脑总弹出主进程已停止工作的解决方法,有需要的用户们赶紧来看一下吧。
win7一打开软件就已停止运行怎么办
具体步骤如下:
1.右击“此电脑”,选择属性。

2.选择“高级系统设置”。
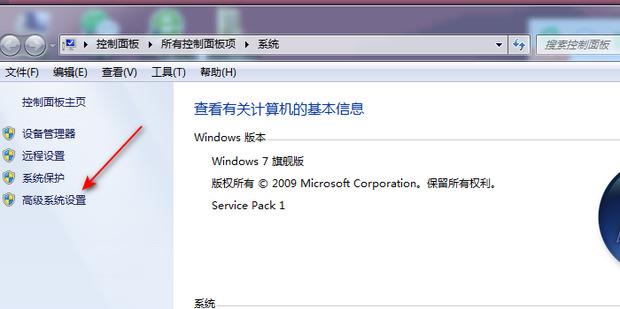
3.在“性能”选项下选择“设置”
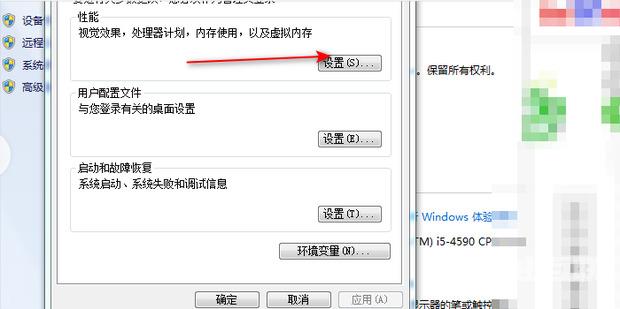
4.选择“数据执行保护”。
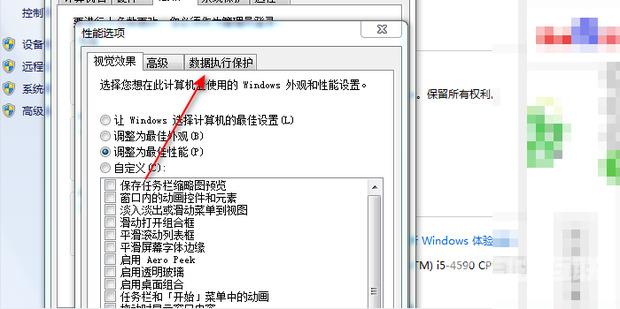
5.选择第二个选项,然后点击“添加”,以添加停止工作的软件。
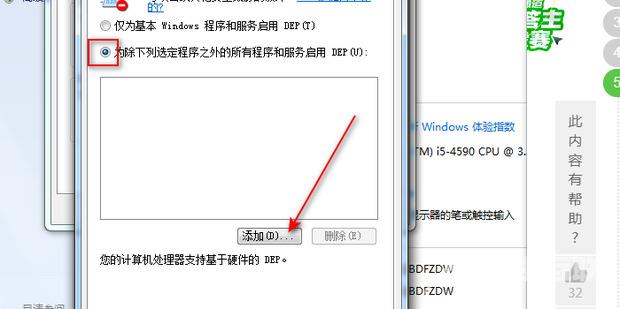
6.点击“确定”,重启计算机。