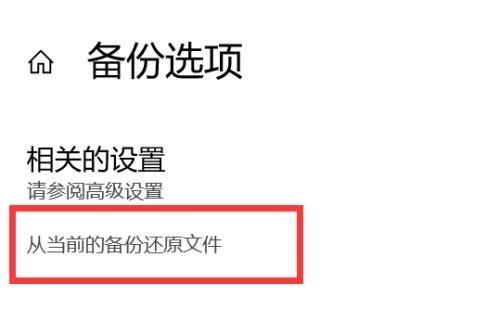当我们平时在使用win11系统的时候,可以通过做好系统备份,来防止日后windows11系统出现问题。但是有不少用户们不清楚win11备份系统怎么操作以及后续的备份后要如何还原,今天自由互
当我们平时在使用win11系统的时候,可以通过做好系统备份,来防止日后windows11系统出现问题。但是有不少用户们不清楚win11备份系统怎么操作以及后续的备份后要如何还原,今天自由互联小编就来给大家详细说明一下win11备份和还原的具体操作方法,有需要的用户们赶紧来看一下吧。

win11备份系统怎么操作
方法一、
1、win11下方任务栏中的开始图标;

2、搜索并打开控制面板;
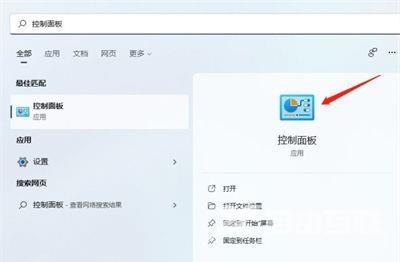
3、进入系统和安全;
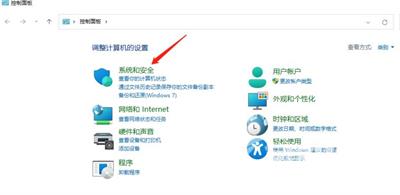
4、进入备份和还原;
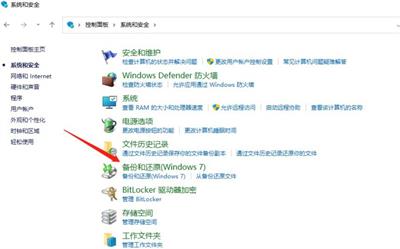
5、进入创建系统映像;
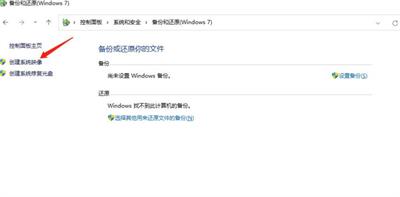
6、选择备份保存位置和备份驱动,选择备份保存位置和备份驱动后,进入下一页;
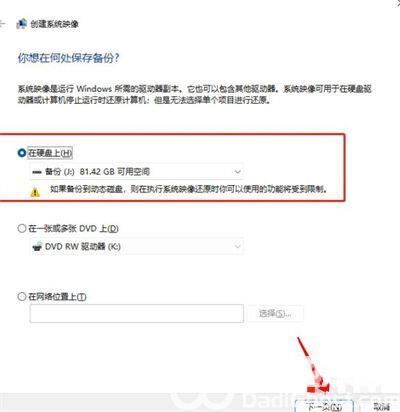
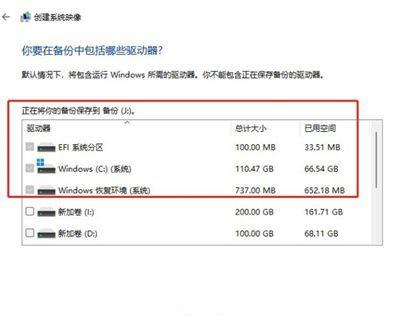
7、系统备份,确认备份设置后,点击开始备份即可。
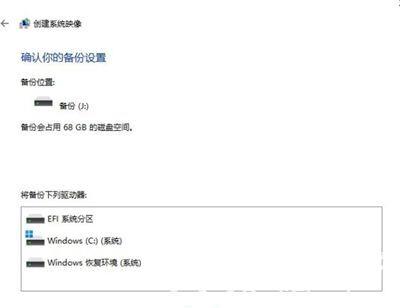
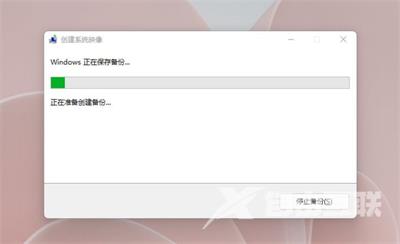
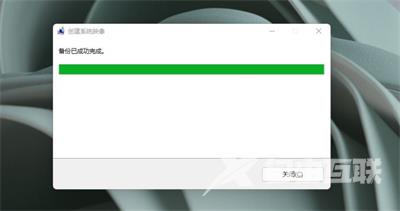
方法二、
1、来到系统桌面,我们点击任务栏中的开始图标,在页面中打开设置选项;
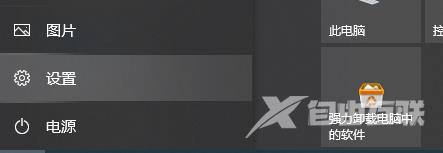
2、在系统设置的首页,在这个页面中我们找到一个叫更新和安全的按钮,进入其中;
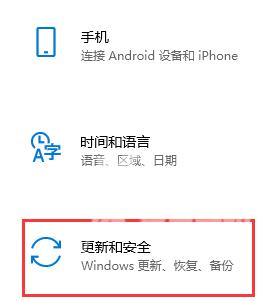
3、此时进入到更新和安全的设置当中,在左侧点击出现的备份按钮,然后转移到右侧的窗口中,单击备份和还原;
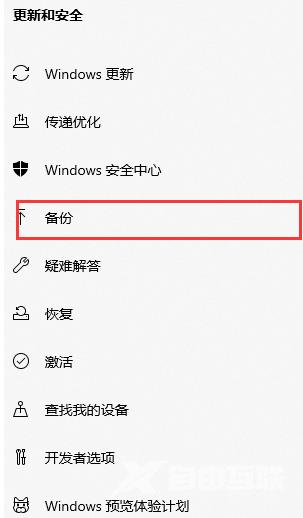
4、接着单击右侧的设置备份,在这个页面中选择系统推荐的那个选项,完成后就点击下一步操作。这时只需耐心的等待系统备份完成就好了,当出现这个画面时,说明备份完成。
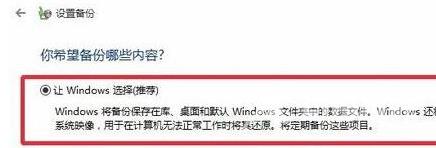
win11备份系统后怎么还原
1、首先我们在开始菜单中找到“设置”。
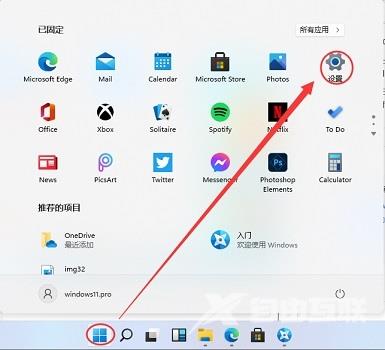
2、接着进入windows“更新和安全”,然后在左侧边栏中找到“备份”。
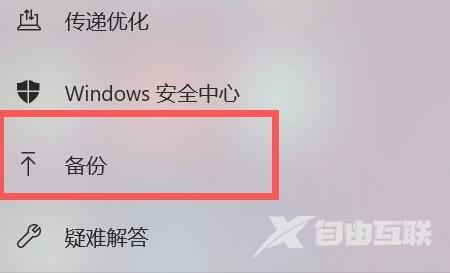
3、然后在右侧选择“更多选项”然后点击“从当前的备份还原文件”即可。