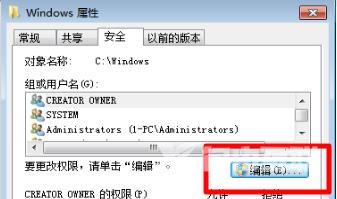windows7系统自带文件加密功能,可以全面保护电脑文件的安全。但是有不少用户们不清楚win7文件夹怎么加密码上锁。今天自由互联小编就使用详细的图文教程,来给说明一下具体操作方
windows7系统自带文件加密功能,可以全面保护电脑文件的安全。但是有不少用户们不清楚win7文件夹怎么加密码上锁。今天自由互联小编就使用详细的图文教程,来给说明一下具体操作方法。同时本文还有加密后的取消方法,忘记密码的用户不用担心。

win7文件夹怎么加密码上锁
1、首先找到需要加密的文件夹,右键选中,打开属性,再点击下方的“高级”。
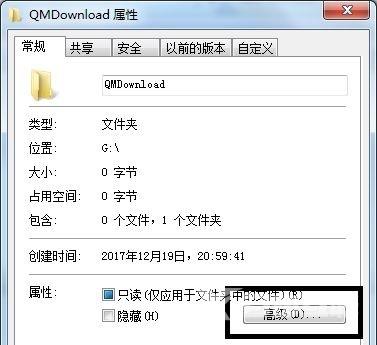
2、接着在弹出窗口勾选“加密内容以便保护数据”。
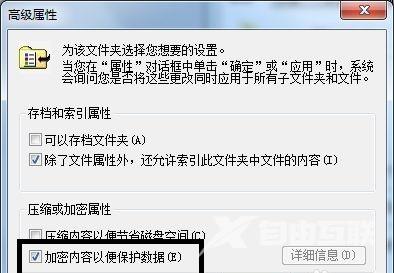
3、确定之后根据需要选择应用于哪个文件夹,再点击“确定”。

4、确定之后会弹出是否备份,建议选择“现在备份”。
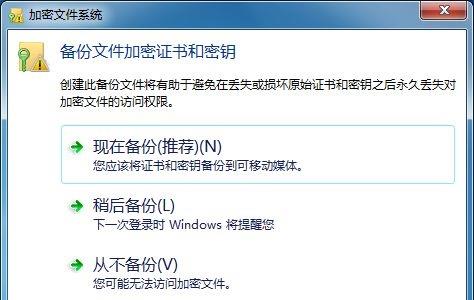
5、接着连续点击“下一步”,进入密码设置界面,设置加密密码。
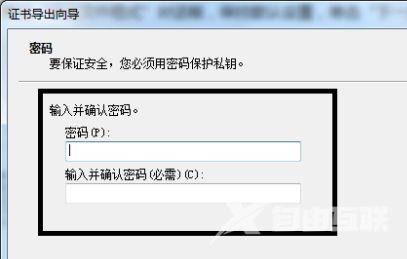
6、点击浏览,选中所有要加密的文件夹。
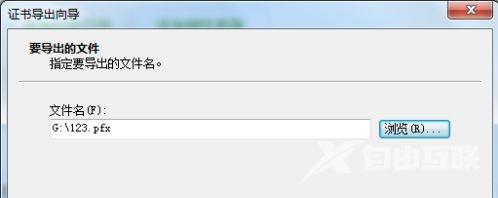
7、最后确认文件夹信息点击“完成”再在弹出对话框选择“确定”就可以了。
win7文件加密后怎么取消
1、首先右键选择任意一个绿色的文件夹,然后点击下方的“属性”。
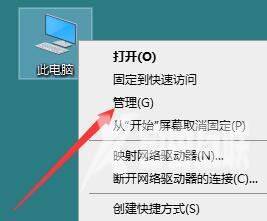
2、打开属性菜单后,在常规选项卡下,找到“高级”,点击进入。
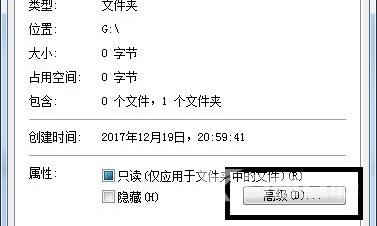
3、然后在压缩或加密属性下取消勾选“加密内容以便保护数据”。
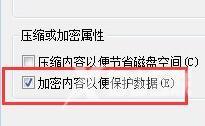
4、最后在弹出提示框中选择“将更改应用于此文件夹、子文件夹和文件”点击确定。
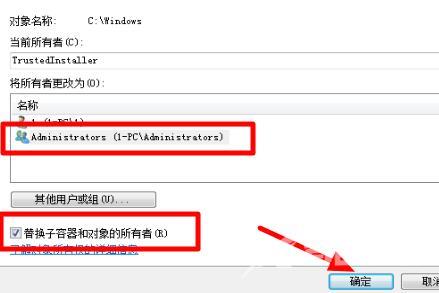
5、完成之后我们就可以看到设置完的文件夹变成了正常的黑色,而没有设置的依旧是绿色。