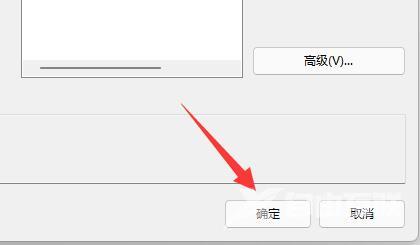最近有不少用户想要在windows11防火墙中设置部分高级功能,但是却发现自己的防火墙功能选项是灰色的,无法进行相关操作。今天自由互联小编就来给大家说明一下win11防火墙功能无法
最近有不少用户想要在windows11防火墙中设置部分高级功能,但是却发现自己的防火墙功能选项是灰色的,无法进行相关操作。今天自由互联小编就来给大家说明一下win11防火墙功能无法点击使用的多种解决方法,有需要的用户们赶紧来看一下吧。
win11防火墙功能灰色无法设置怎么办
方法一、
1、首先点击下方开始菜单,在上方搜索并打开“控制面板”。
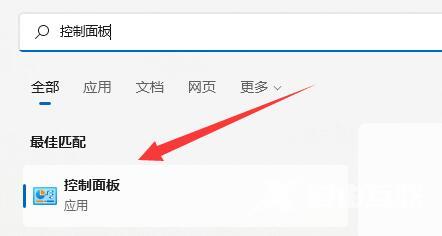
2、接着打开其中的“Windows defender防火墙”。
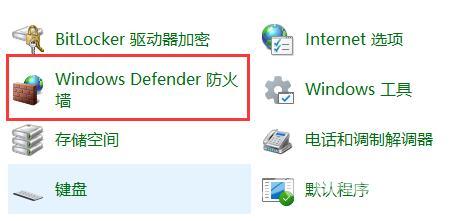
3、进入后,在左边栏就可以打开“高级设置”了。
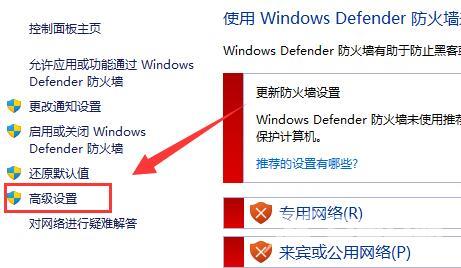
方法二、
1、如果上面方法也打不开,可以右键“开始菜单”,打开“运行”。
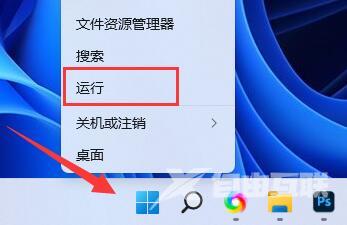
2、然后输入“mmc”回车确定打开。
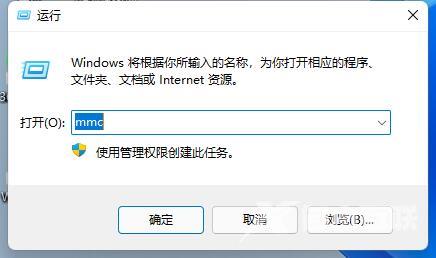
3、打开后,点击左上角“文件”,选择“添加/删除管理单元”。
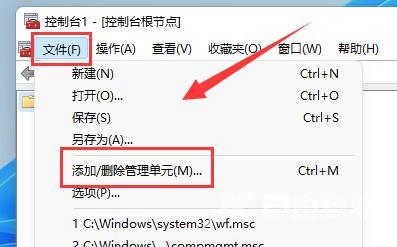
4、选择“高级安全Windows defender”,点击“添加”。
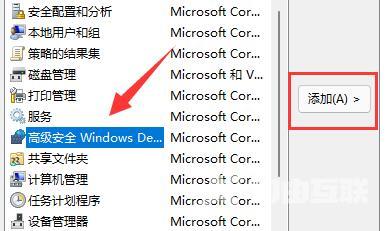
5、再选择本地计算机,点击“完成”。
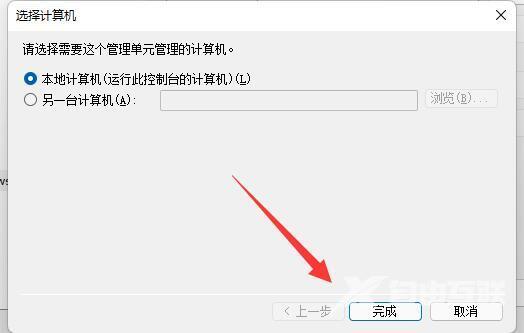
6、添加完成后,点击下方“确定”就可以了。