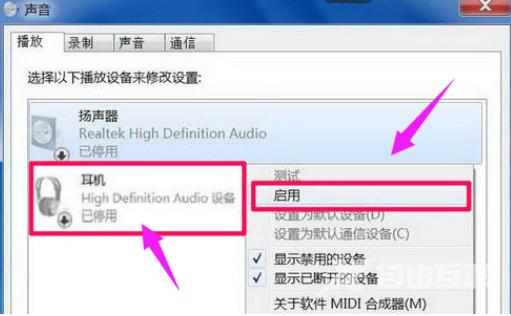最近有用户发现自己的电脑明明已经插上麦克风或者是音响了,但是这时系统仍然没有任何声音输出。打开系统声音功能,会看到提示:未安装音频设备,输出设备显示为红叉。今天自
最近有用户发现自己的电脑明明已经插上麦克风或者是音响了,但是这时系统仍然没有任何声音输出。打开系统声音功能,会看到提示:未安装音频设备,输出设备显示为红叉。今天自由互联小编就以windows7系统为例,来告诉大家电脑没声音显示未安装音频设备的解决方法。
电脑没声音显示未安装音频设备怎么办
具体步骤如下:
1.检查驱动程序并检查方法。右键单击桌面上的“计算机”图标,然后选择“属性”。在系统属性窗口中,选择“设备管理器”“。
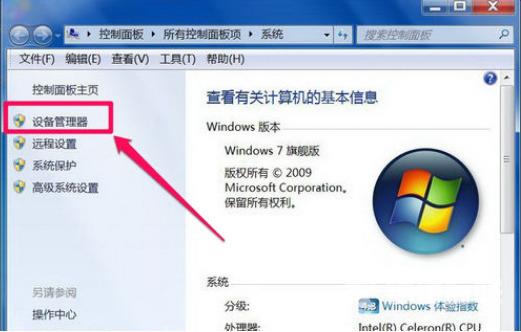
2.进入设备管理器后,打开“声音,视频和游戏控制器”,并检查下面的声音设备前面是否有黄色警告标志。如果存在,则表明驱动程序已损坏,必须更新驱动程序。
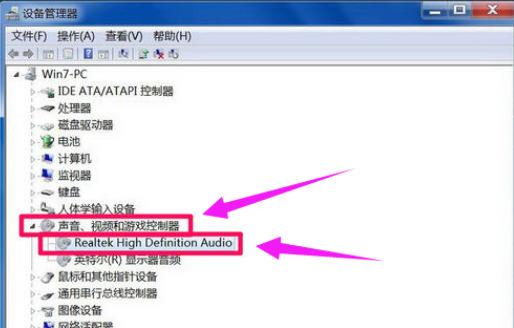
3.有两种更新驱动程序的方法。一种是拥有驱动程序CD或以前的备份驱动程序。可以右键单击声音设备,选择“更新驱动程序设备软件”,然后按照步骤进行更新。如果没有驱动程序CD或备份,请从Internet下载驱动程序向导软件。安装后,该软件将自动更新。
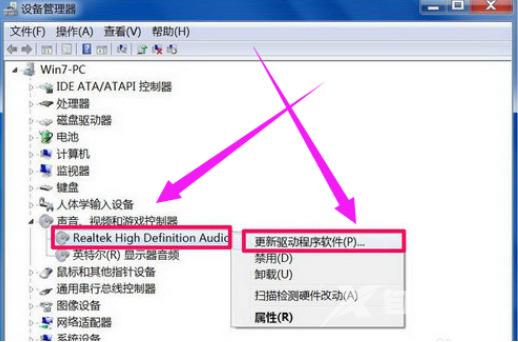
4.如果设备管理器中的声音设备驱动程序正常,则系统设置存在问题。使用以下方法解决它。右键单击任务栏中的小扬声器图标,然后选择“播放设备”。

5.在“播放”选项卡界面中,将显示“未安装音频设备”,右键单击此处。在弹出的右键菜单中,选择“显示禁用的设备”。
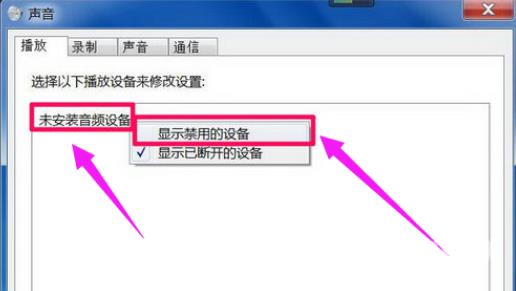
6.将出现“扬声器”和“耳机”选项。右键单击“扬声器”,然后在菜单中单击“启用”。
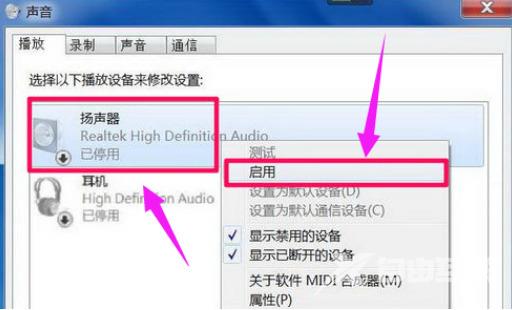
7.使用与上述相同的方法“启用”耳机,最后单击“确定”以保存设置。当返回到任务栏时,您会发现音量图标上没有红叉,并且出现了声音。