win7系统由于其强大的兼容性和稳定性,至今仍是许多用户电脑装机的首选。今天自由互联小编就给大家带来了目前最干净重装系统方法。用该教程安装的系统,绿色安全,没有任何浏览插件和软件。同时安装方法非常简单,即使是新手用户,也可以轻松完成安装。有需要的用户们赶紧来看一下吧。
一、电脑一键安装win7系统准备工作
1.可以正常开机使用的电脑;
2.胖爪装机大师软件,点击下载:胖爪装机大师。
二、电脑一键安装win7系统注意事项
1.系统安装会覆盖原有系统c盘的文件,要提前做好资料的备份。c盘以外的系统硬盘程序不受到影响。(确定自己的系统盘是哪个,可能有的用户不是C盘,切记!!)
2. 装机过程中碰到任何问题,都可以进入胖爪装机大师(https://zj.xitongcheng.com/)的首页,通过QQ群:519083968、微信公众号等形式资讯客服人员。
三、下载win7系统一键重装工具
1.点击胖爪装机大师主页链接(https://zj.xitongcheng.com/chongzhuang.html):胖爪装机大师。部分浏览器进入该页面会报错,直接继续访问。进入主页点击软件下载(如图一),注意不要将胖爪装机大师安装到系统盘中(如图二),一般是指除了C盘以外的盘符;
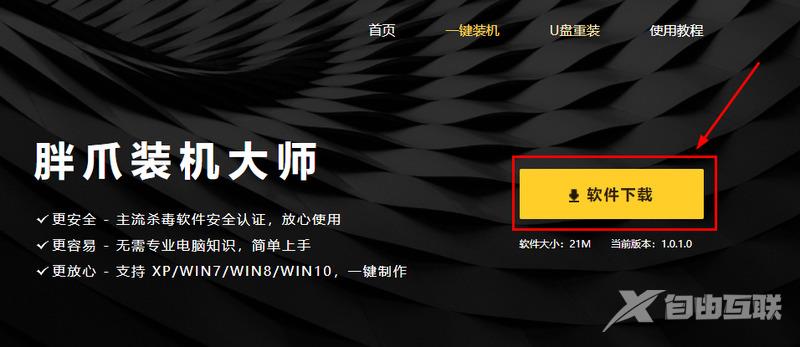
图一
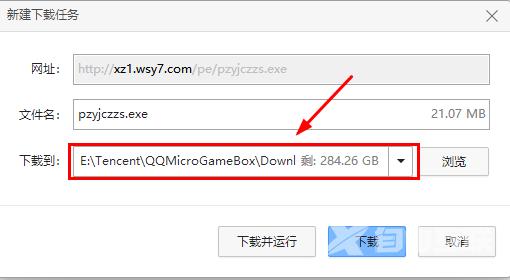
图二
2.软件下载完成后,根据自己所下载的位置,双击该软件,点击运行,软件就会自动完成安装(如图三)。安装完成后,胖爪装机大师会弹出相应的界面(如图四);
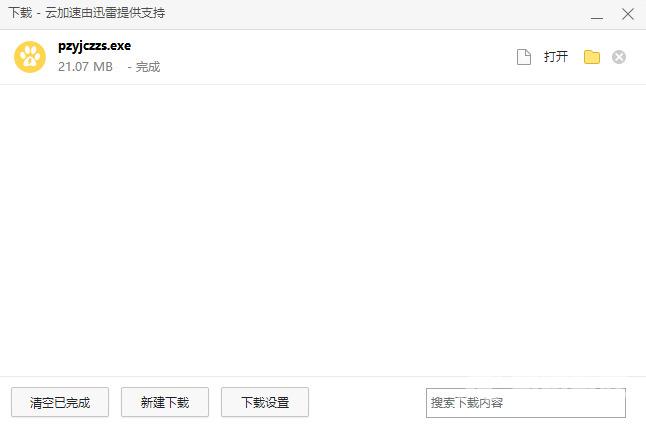

图三
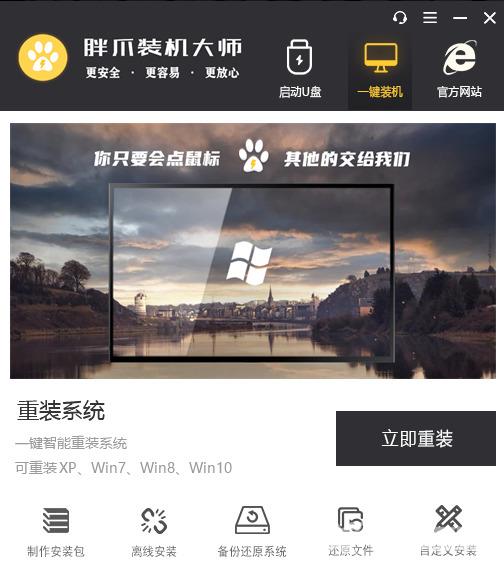
图四
四、一键重装win7电脑系统
1.安装完成之后,点击程序中的“立即重装”,如图五;
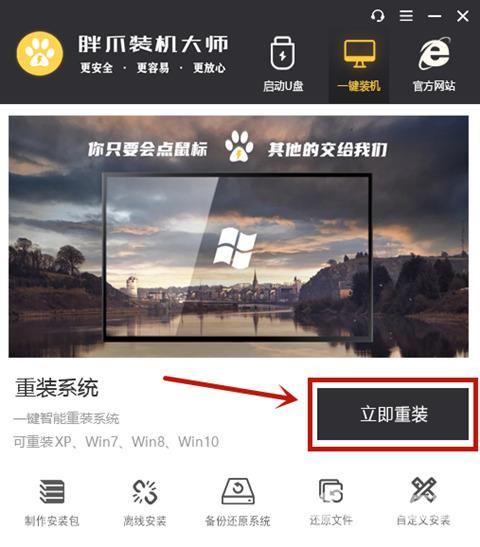
图五
2.这时软件会自动检测系统的硬件,直接继续点击“下一步”,如图六;
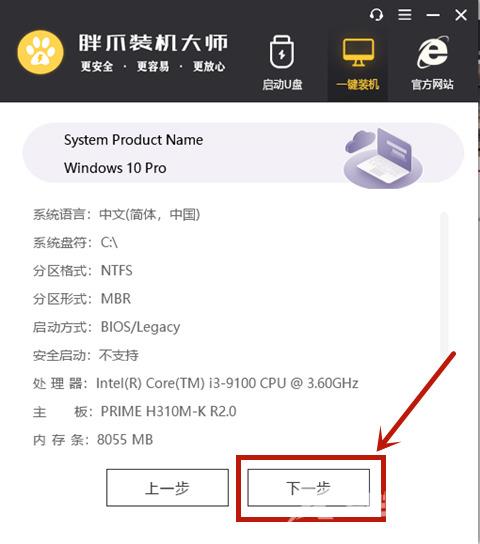
图六
4.在该界面,用户可以选择自己需要重装windows7系统。选中需要安装的系统后,点击“下一步”,如图七;
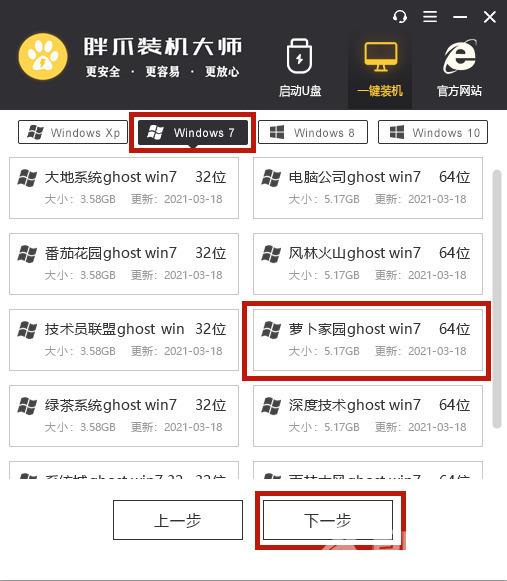
图七
5.今夜该界面后,这里朋友们可以选择一些装机必备软件,比如:360浏览器,wps办公。方便电脑系统安装完成后使用。选择完成后,点击“下一步”,如图八;
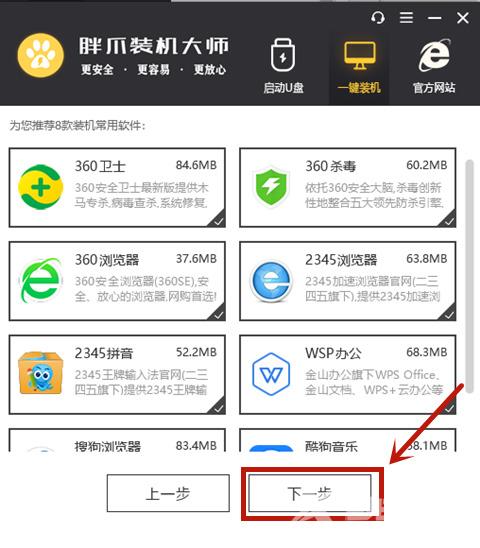
图八
6.如果用户在c盘当中有需要备份的文件,可以勾选上“我的文章”、“桌面”或者是“收藏夹”进行备份,接着点击“开始安装”,如图九;

图九
7.完成上述步骤后,胖爪装机大师就会开始自动下载装机需要的系统文件,如图十。接下来的所有步骤都是自动完成的,用户不需要进行任何操作。等到下载结束以后,软件会自动进入配置环节(图十一)。系统会自动进行重启,进入pe界面进行安装(图十二)。文件解压完成后,系统会自动进入安装程序。(图十三)等到相关windows7界面出现。系统就完成安装了(图十四)。
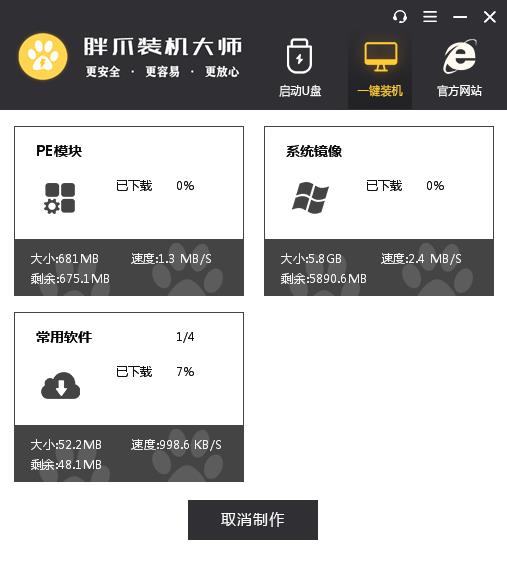
图十
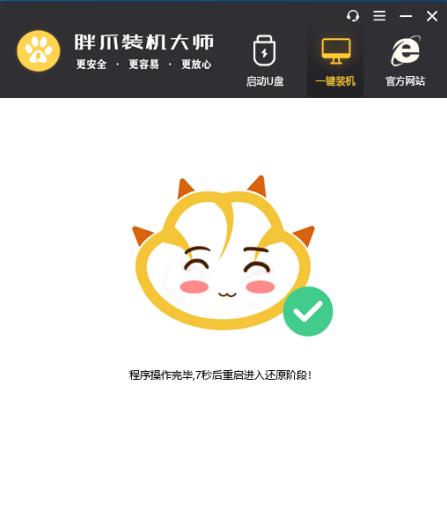
图十一
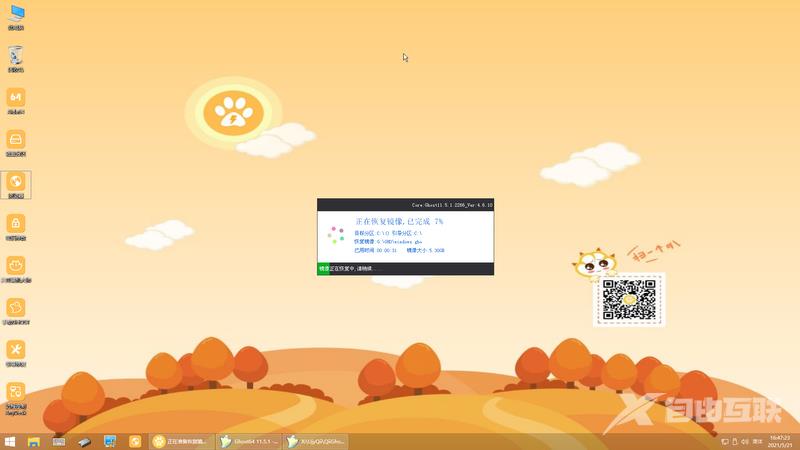
图十二

图十三
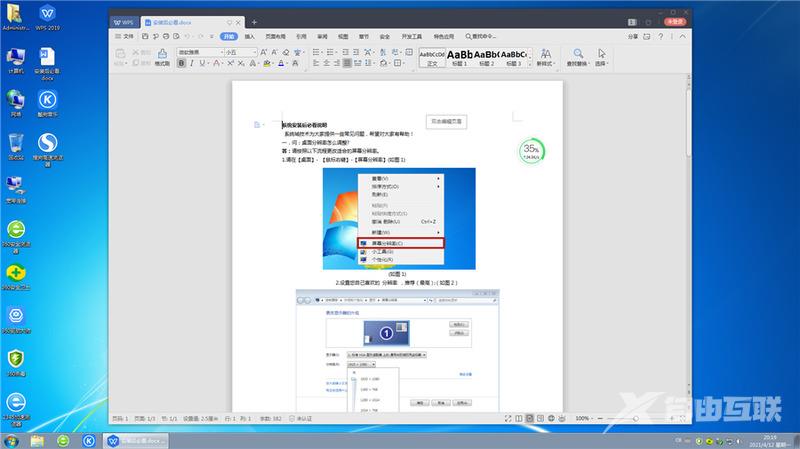
图十四
