打印机如今是我们办公设备中必不可缺少的一部分,可以帮助用户打印文档和材料,但是最近有用户遇到在使用电脑打印时显示脱机状态是怎么回事呢?那么我们要怎么解决这个问题呢
打印机如今是我们办公设备中必不可缺少的一部分,可以帮助用户打印文档和材料,但是最近有用户遇到在使用电脑打印时显示脱机状态是怎么回事呢?那么我们要怎么解决这个问题呢?下面自由互联小编就和大家分享一下电脑打印时显示脱机的解决方法。
在打印机这个知识点内,我们肯定还会遇到其他问题,因为打印机和电脑又是两个单独存在的个体,自由互联小编为大家在下方带来相关的推荐教程,让大家更好的了解打印机
推荐教程:win10打印机驱动在电脑哪里找、无法访问打印机怎么办
具体操作步骤如下:
1、首先在左下角的输入框中输入“设备管理器”(win7需要在控制面板进入打印机设备);
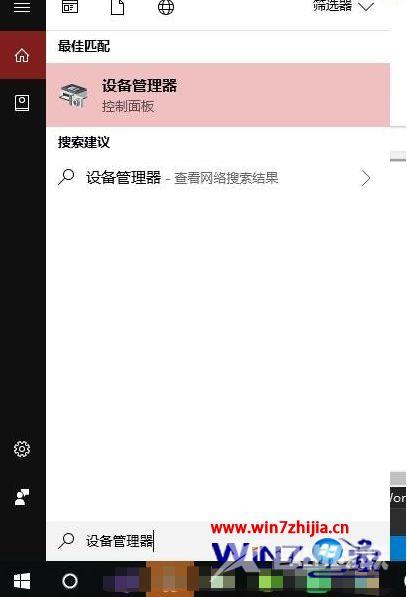
2、点击“打印队列”,选中打印机;
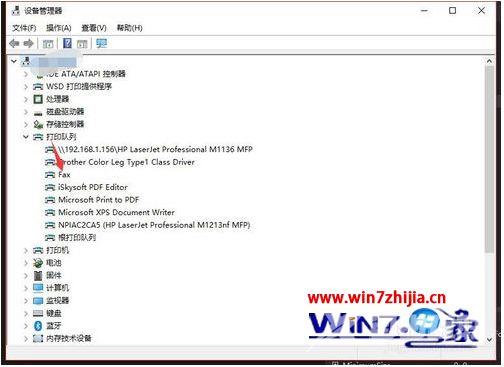
3、选择“设置”选项卡,点击“设备和打印机文件夹”;
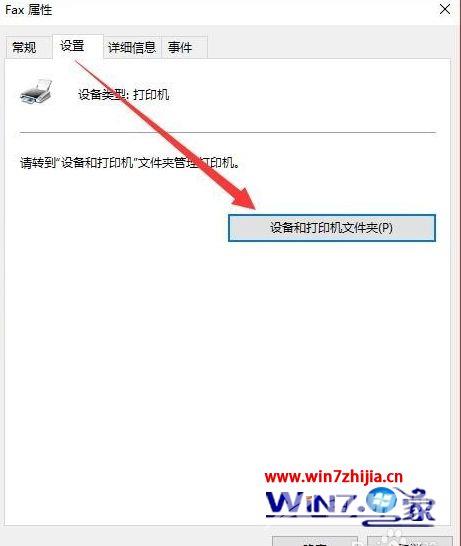
4、找到你的打印机,右键点击选择“删除设备”;
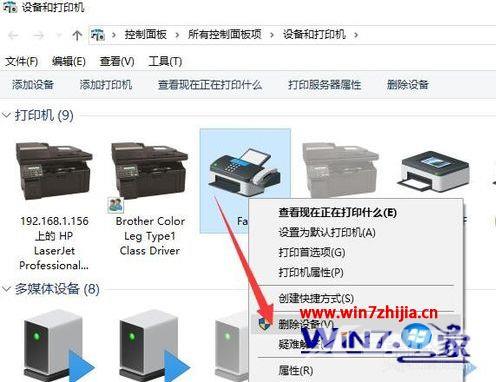
5、点击“添加打印机”,按步骤进行添加就可以了。

