笔记本电脑鼠标触摸板没反应win11?很多小伙伴们的电脑中都装上了最新的win11系统,虽然win11系统的性能更为强大,但是系统中也会出现一些bug,有小伙伴们就出现了触摸板没有反应的情
笔记本电脑鼠标触摸板没反应win11?很多小伙伴们的电脑中都装上了最新的win11系统,虽然win11系统的性能更为强大,但是系统中也会出现一些bug,有小伙伴们就出现了触摸板没有反应的情况。那么今天自由互联小编就为大家带来了笔记本电脑鼠标触摸板没反应win11解决方法,一起来看看吧。
方法一、系统还原
1、使用win+r打开运行窗口,输入rstrui;
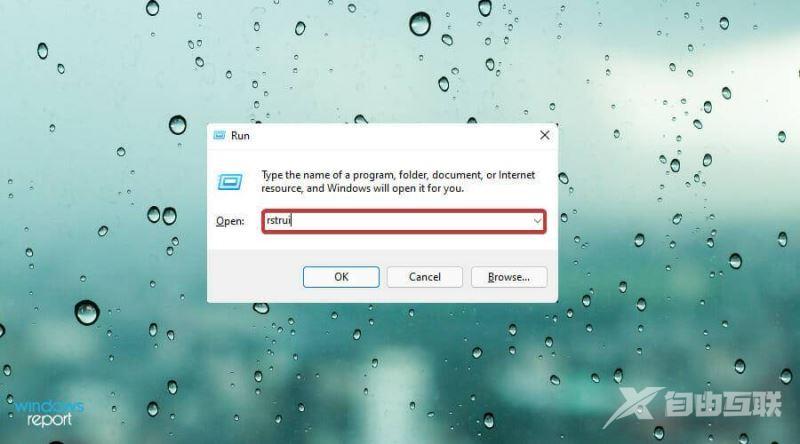
2、点击确定;
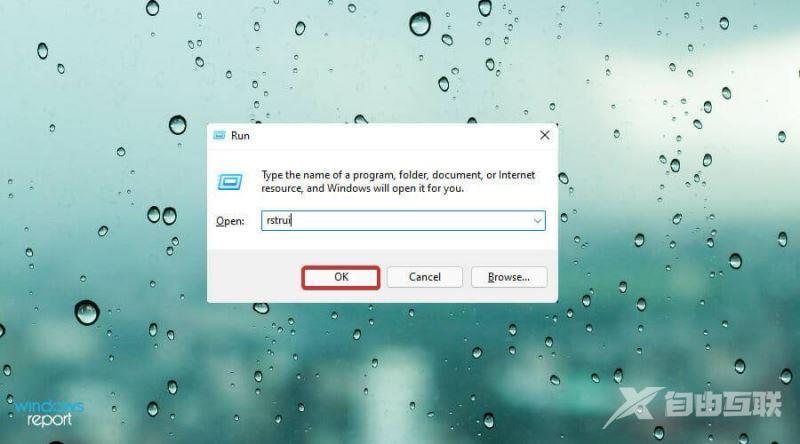
3、打开系统的还原向导,根据选项选择不同的还原点;
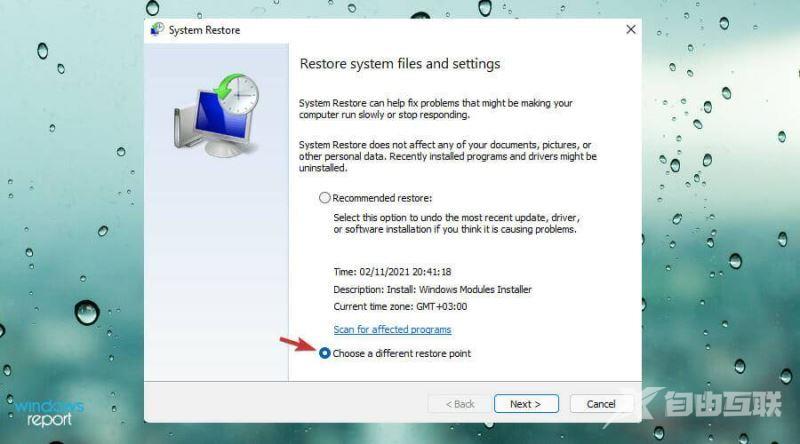
4、点击“下一步”;
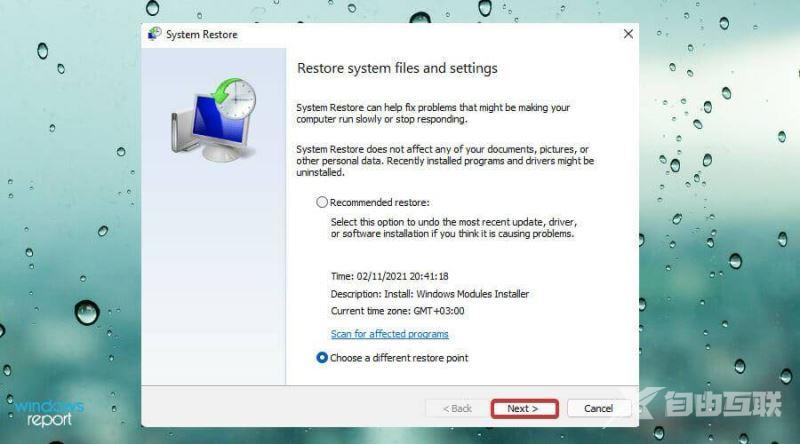
5、选中显示更多还原点之前设置的框;
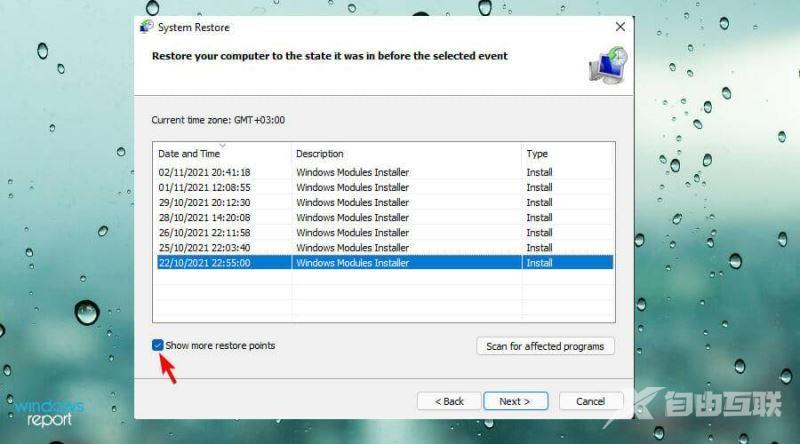
6、选择最近创建的还原点,点击next;
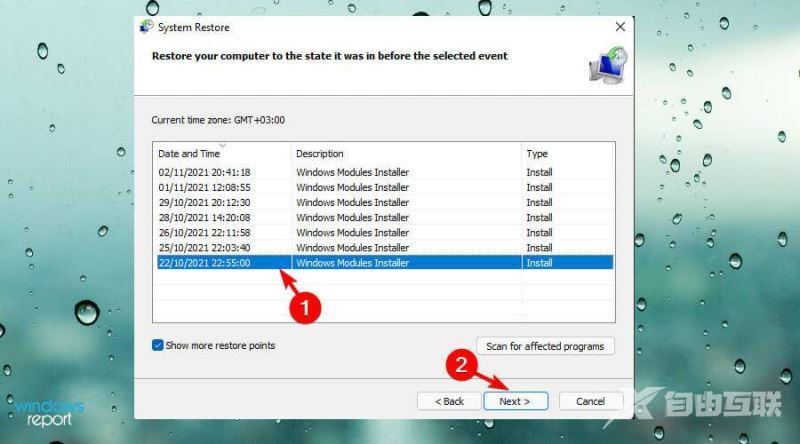
7、最后点击完成即可启动还原过程。
二、卸载额外的鼠标驱动程序
1、按下键盘上的win+s组合键;
2、输入命令devmgmt;
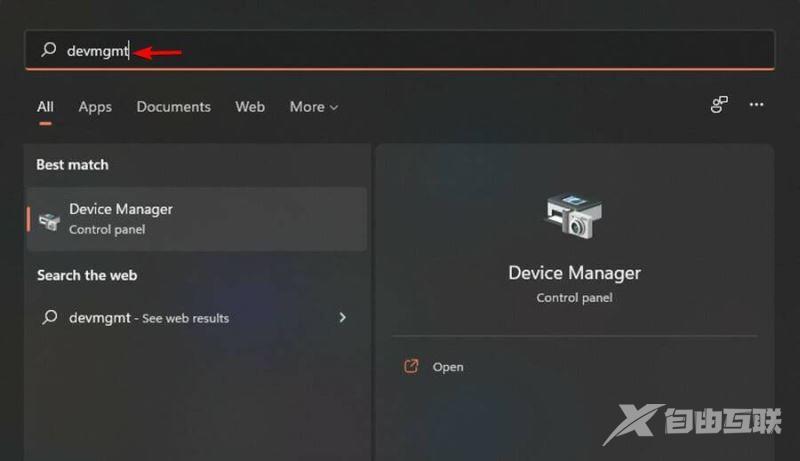
3、点击设备管理器;
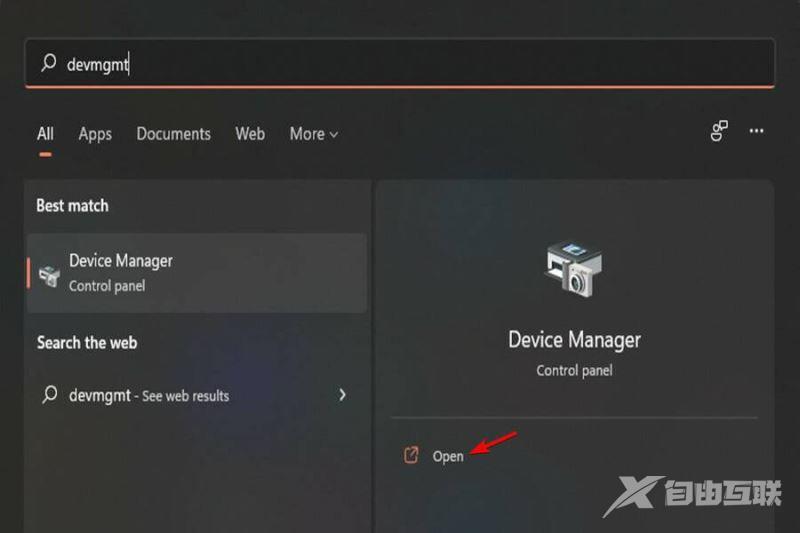
4、找到鼠标和指针设备并单击它以展开驱动程序列表;
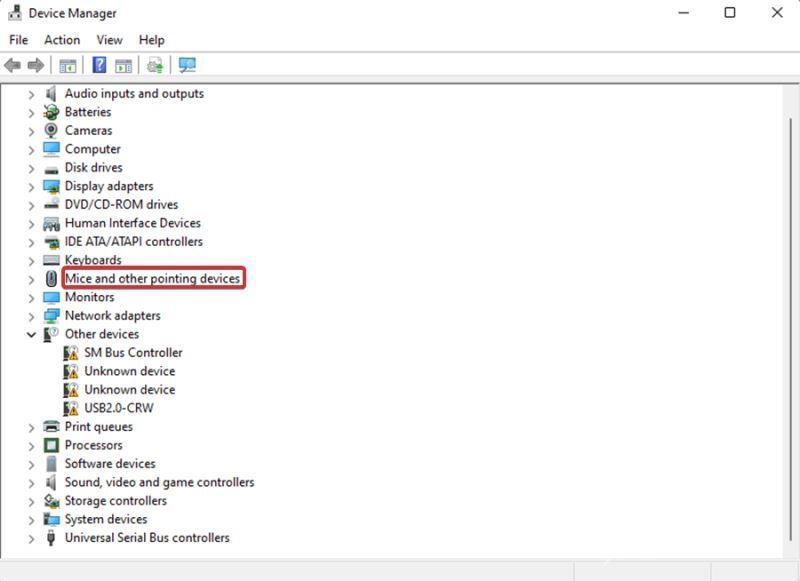
5、右键单击外部鼠标驱动程序;
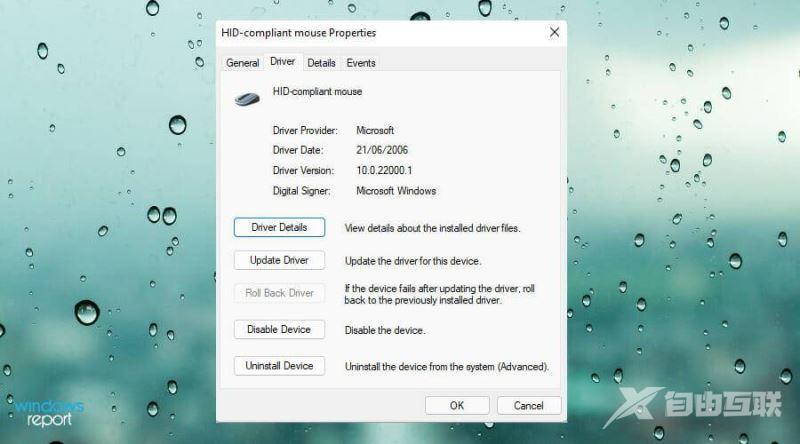
6、选择“卸载设备”选项;
7、在弹出的提示中点击卸载;
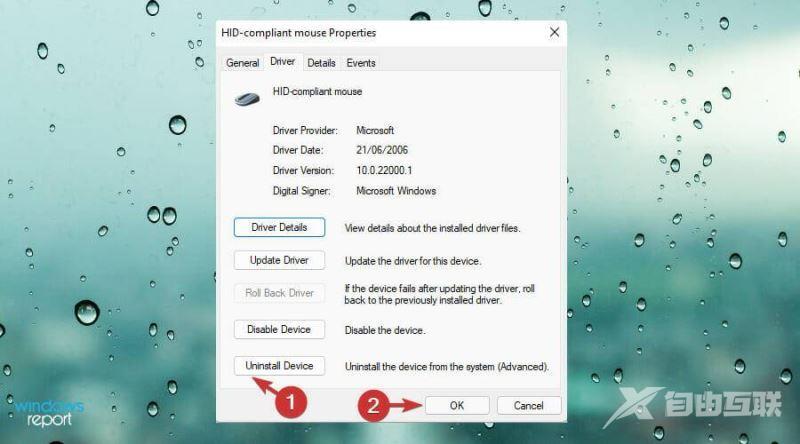
8、检查触摸板是否处于活动状态;
9、问题解决后即可重启电脑,系统会自动安装外置鼠标驱动程序。
笔记本电脑鼠标触摸板没反应win11方法三、重新安装触摸板驱动程序
1、按下win+x组合键;
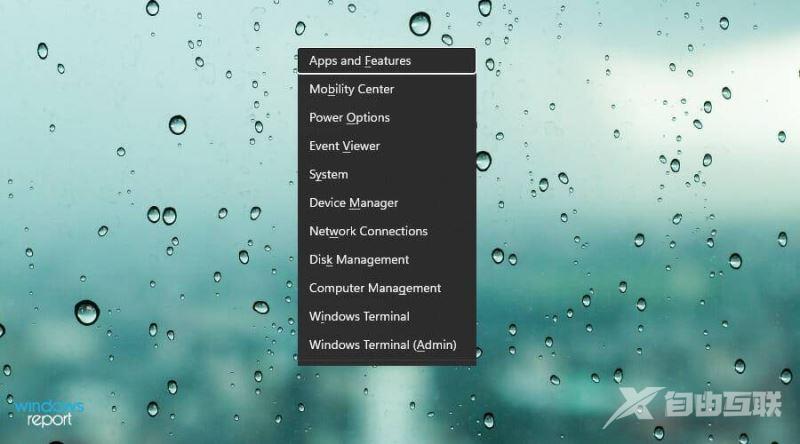
2、点击选择“设备管理器”;
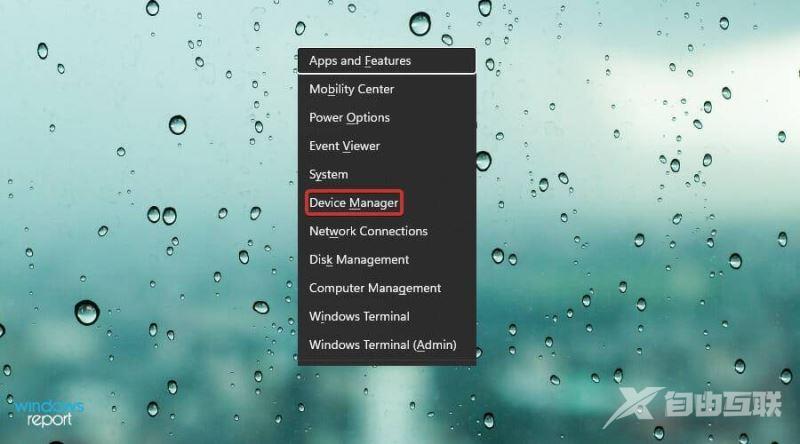
3、接着找到鼠标和指定设备;
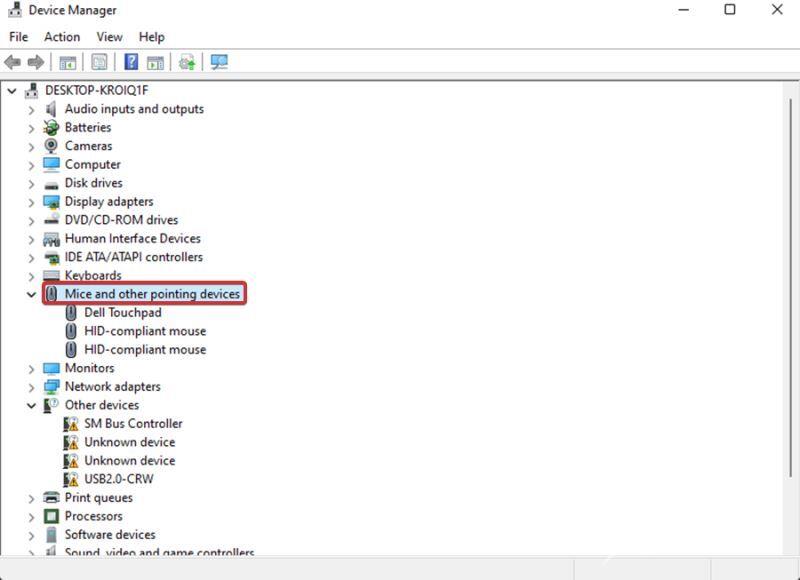
4、双击选项以展开驱动程序列表;
5、找到触摸板驱动程序并右键单击;
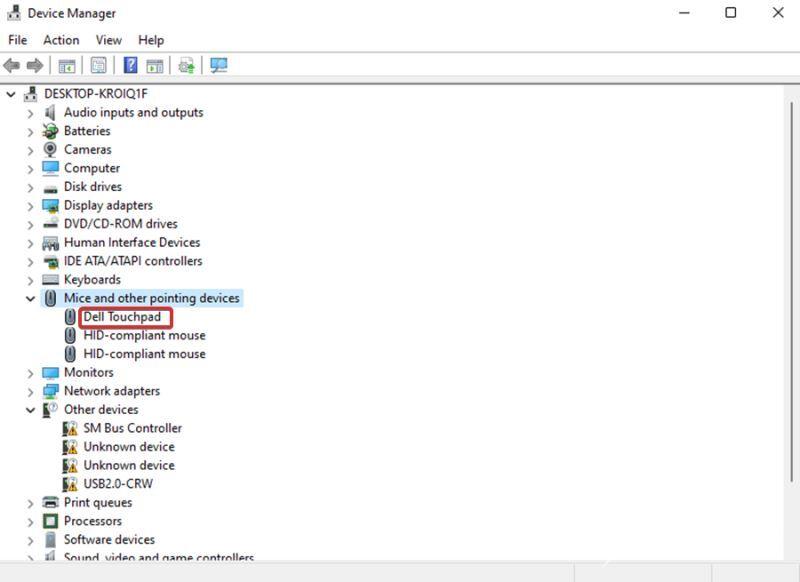
6、选择“属性”选项;

7、当窗口弹出时,进入“驱动程序”选项卡;
8、选择回滚驱动程序按钮,这将允许您返回到更新前的先前版本;
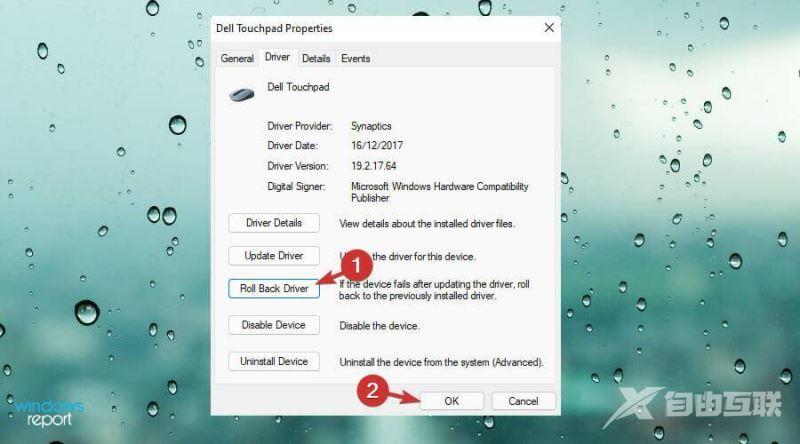
9、成功恢复到以前的版本后,重新启动Windows 11并检查触摸板是否恢复正常。
