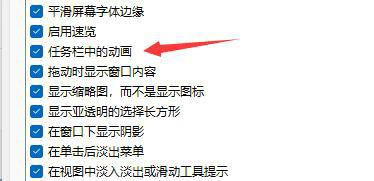很多用户在升级到了windows11以后,发现windows11系统多了很多动画视觉效果。在使用滚动条、通知、任务栏的时候,都会出现。这些动画效果虽然看着好看,但是会占用不少系统性能,造
很多用户在升级到了windows11以后,发现windows11系统多了很多动画视觉效果。在使用滚动条、通知、任务栏的时候,都会出现。这些动画效果虽然看着好看,但是会占用不少系统性能,造成系统卡顿。因此今天自由互联小编就来给大家详细说明一下win11关闭取消特效和动画的具体方法,帮助大家更加流畅的运行系统。
win11关闭特效和动画怎么操作
win11通知栏动画关闭方法
1、首先,按键盘上的【 Win + X 】组合键在打开的右键菜单项中,选择【设置】;
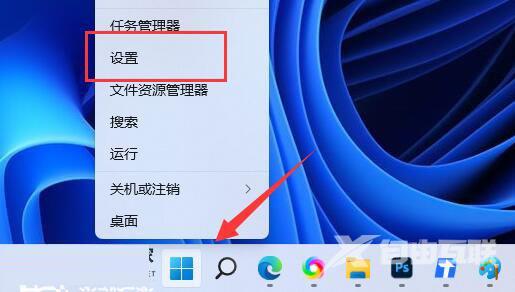
2、设置窗口,左侧点击【辅助功能】,右侧点击【视觉效果(滚动条、透明度、动画、通知超时)】;
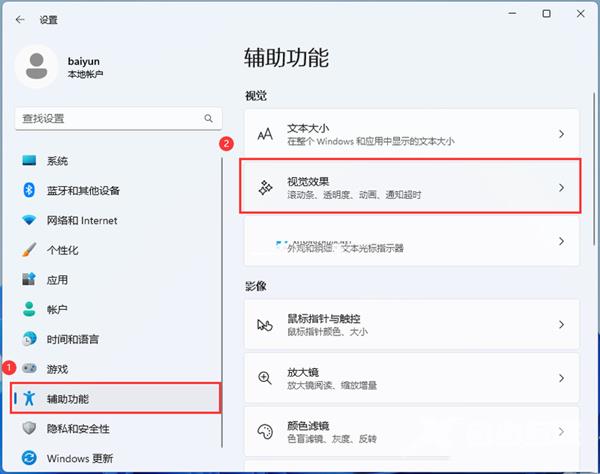
3、当前路径为:辅助功能视觉效果,滑动滑块,将透明效果和动画效果【关闭】。
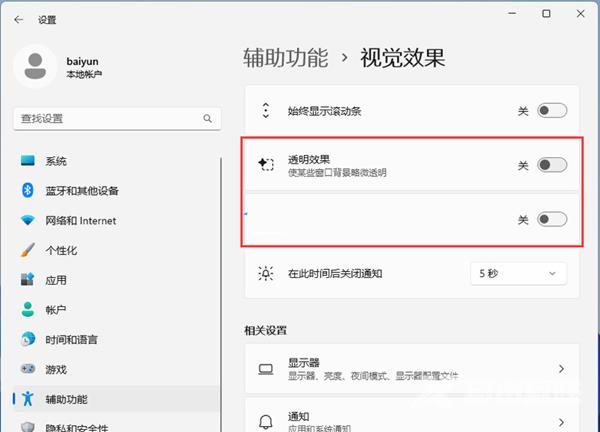
win11开机动画关闭方法
1、按下快捷键"win+R"打开电脑上的运行对话框,在框中输入"MSConfig"命令,点击确定进入"系统配置"界面。
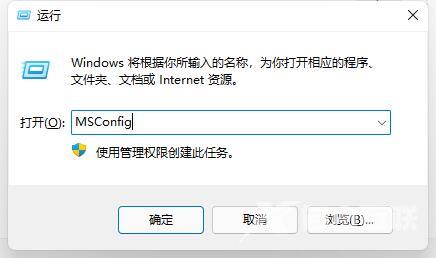
2、点击新界面顶部的"引导"选项,将下方"引导选项"中的"无GUI引导"勾选上。
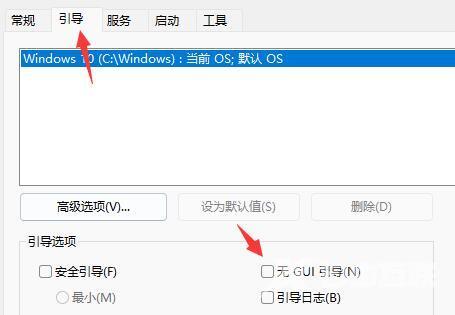
3、随后点击下方的"确定"。
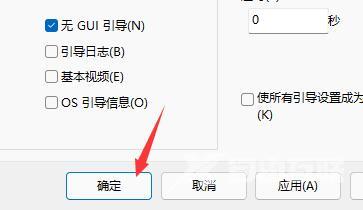
4、这时会弹出一个窗口,点击"退出而不重新启动"即可成功关闭开机动画。
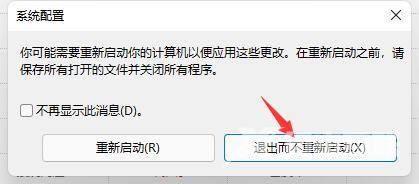
win11任务栏动画关闭方法
1、首先右键点击“此电脑”,选择其中的“属性”
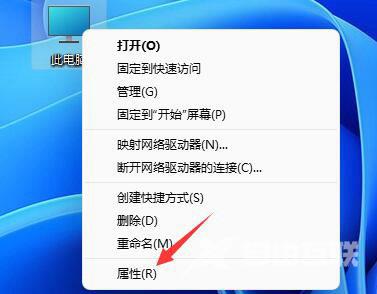
2、接着在其中相关链接处找到“高级系统设置”
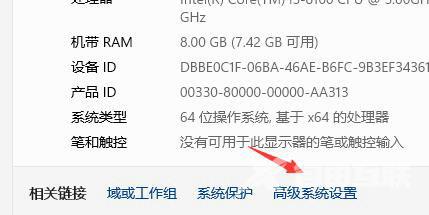
3、打开之后选择性能中的“设置”选项。
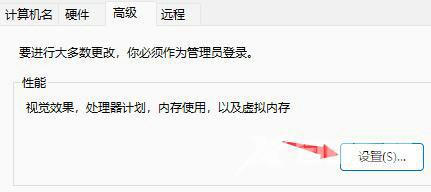
4、最后取消勾选其中的“任务栏中的动画”就可以了。