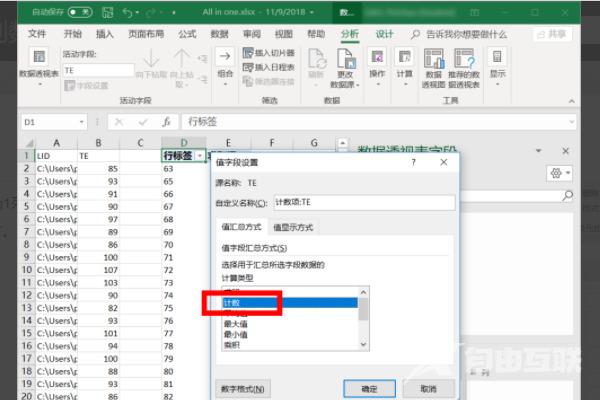当我们在使用excel的时候,有时候会需要统计每次数据出现的次数。如果要一个一个的数出来,不仅效率低,而且还十分容易出错。今天自由互联小编就给大家介绍多种方法,来告诉大
当我们在使用excel的时候,有时候会需要统计每次数据出现的次数。如果要一个一个的数出来,不仅效率低,而且还十分容易出错。今天自由互联小编就给大家介绍多种方法,来告诉大家快速统计excel统计每个数字出现的次数,有需要的用户们赶紧来看一下吧。
excel统计数据出现的次数怎么操作
方法一、
1.在Excel单元格中输入函数=countif(统计区域,统计的字符串)。具体示例如下图所示:“A2:A11”代表的是所有需要统计的“学生姓名”这些数据;“C2”代表的是“小可爱1”这个需要统计的字符串数据。
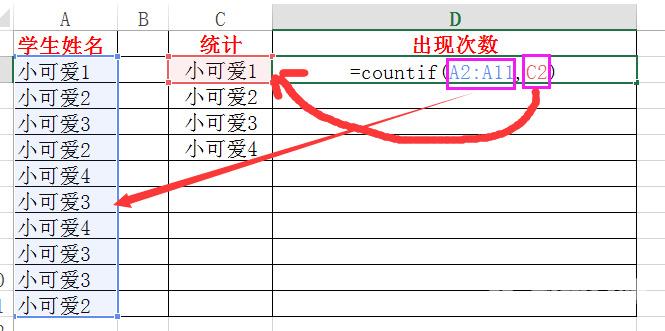
2.基本上我们只需要做一个函数出来,后续的数据双击填充或者下拉填充即可,因此,我们需要选择“统计区域”也就是“A2:A11”进行绝对引用,也就是选中“A2:A11”按“F4”,具体如下图所示:
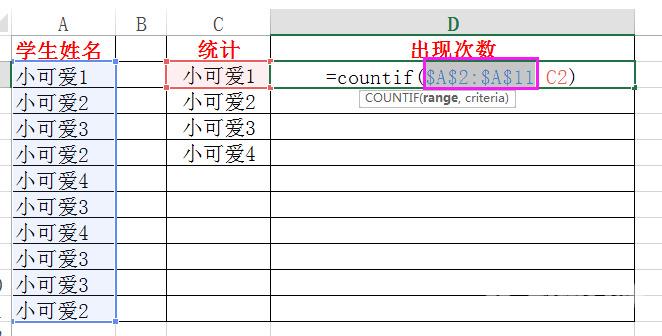
3.完成上述操作后,直接“enter”就可以得到我们需要统计的“出现次数”啦~
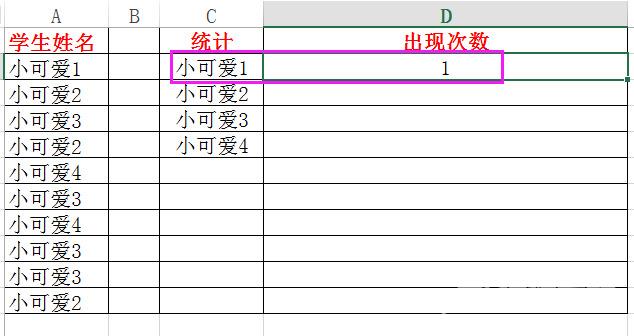
4.我们只需要下拉填充,所有的数据就全部出来了。
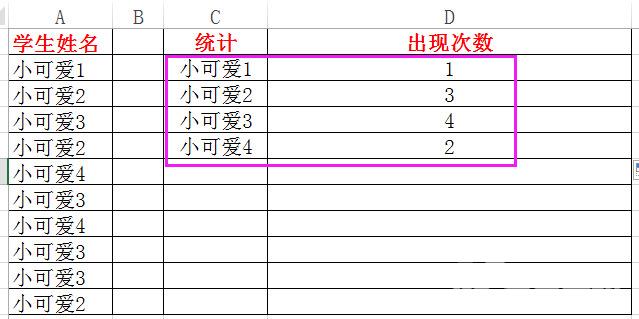
方法二、
1、首先我们打开要统计数值的excel表。
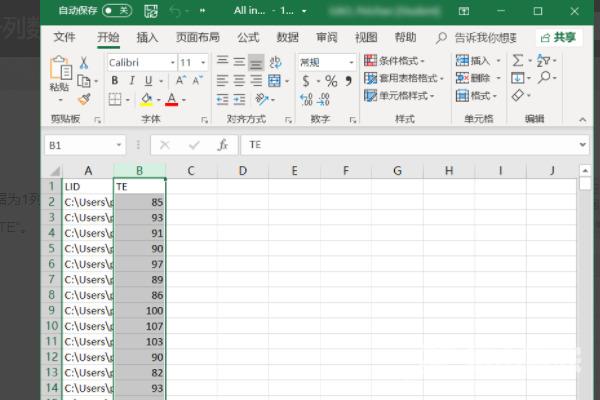
2、然后我们点击界面上方【插入】选项目录下的【数据透视表】选项。
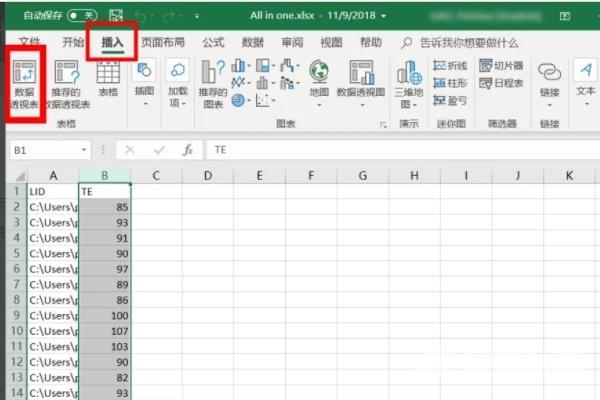
3、然后我们在【创建数据透视表】对话框中,先选择要分析的数据,后选择放置数据透视表的位置。
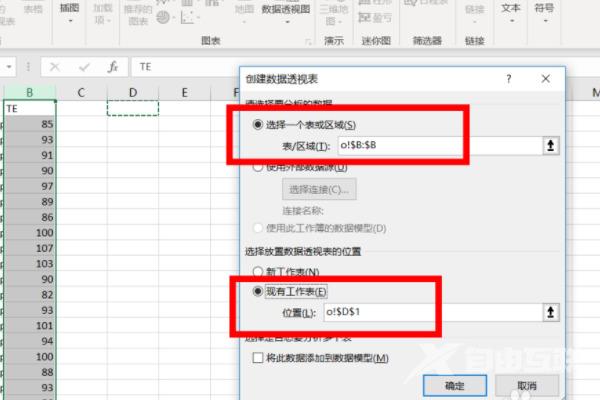
4、此后的界面如图所示。
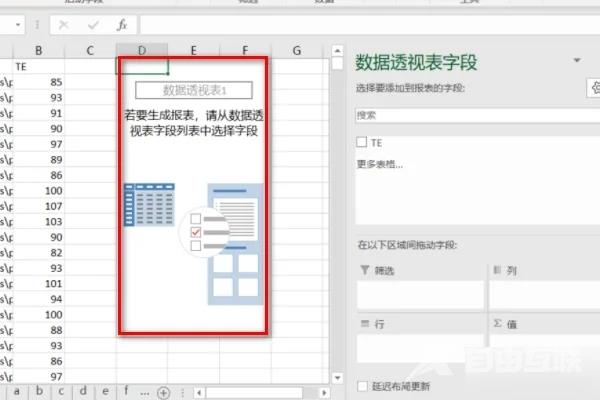
5、然后我们在右侧栏中,使用鼠标将【TE】字段拖动至【行】区域。
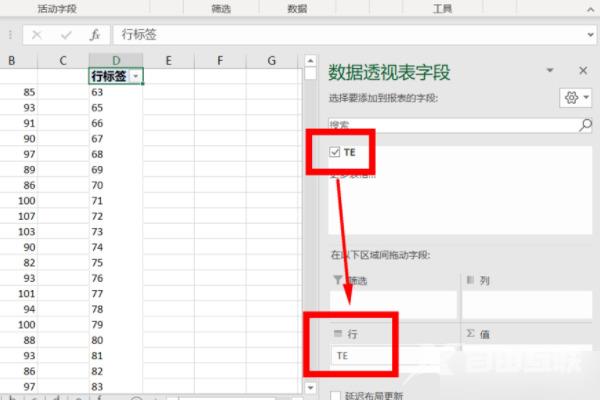
6、重复上述动作,再使用鼠标将【TE】字段拖动至【值】区域。
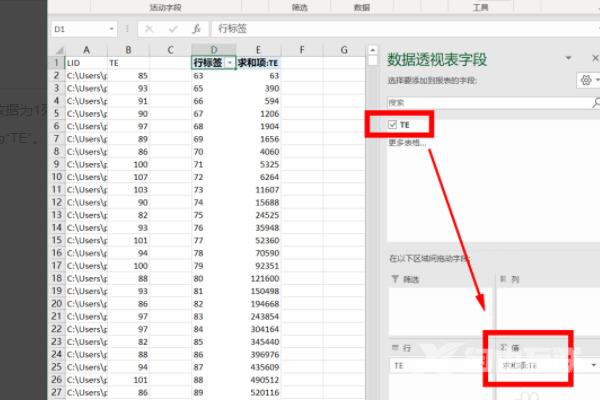
7、在【值】区域,可以看到默认参数是【求和项】,点击【求和项】选项。
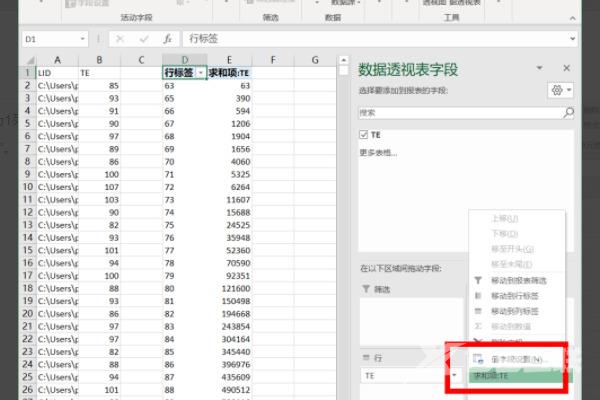
8、将【计算类型】更改为【计数】即可设置好EXCEL中自动统计数值出现次数。