在平常的使用中,我们有时需要把一些文件的扩展名给改了,但是会发现文件并没有显示扩展名这样的话修改是会修改的,那么win7不显示文件扩展名怎么办呢,下面自由互联小编给大家
在平常的使用中,我们有时需要把一些文件的扩展名给改了,但是会发现文件并没有显示扩展名这样的话修改是会修改的,那么win7不显示文件扩展名怎么办呢,下面自由互联小编给大家分享win7显示文件扩展名的方法。
推荐系统:windows7 64位旗舰版系统下载
对于文件拓展名这一块,除了这个问题外,相信用户还会有其他一些问题,对于这类问题我们要如何解决,自由互联小编为大家带来相关的推荐教程,大家来看看吧
推荐教程:如何批量更改文件后缀
解决方法:
1、打开系统,我们可以看到文件的后缀扩展名称并不显示。

2、点击打开任意一个文件夹,在文件夹窗口的左上方找到组织。
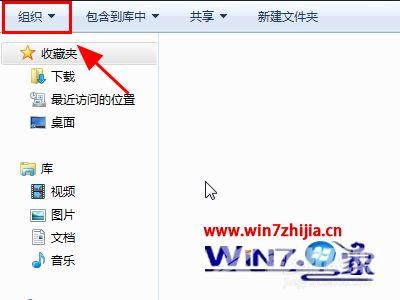
3、点击组织按键,下拉选项列表,点击文件夹和搜索选项。
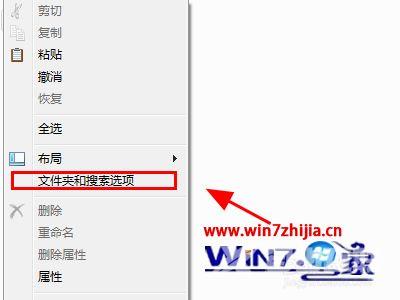
4、弹出文件夹选项对话框。

5、切换到查看选项卡。
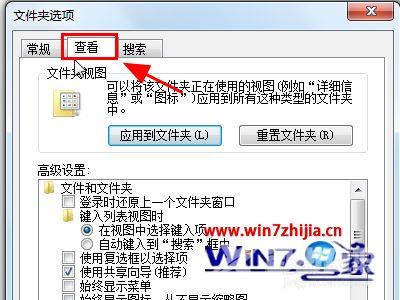
6、在查看选项卡中的高级设置中找到隐藏已知文件的扩展名。
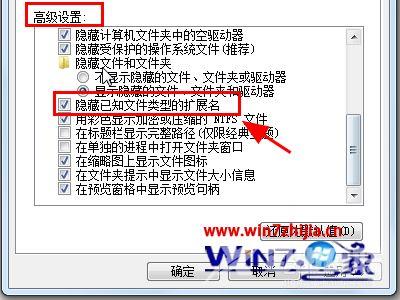
7、将此选项前面的复选框勾掉。
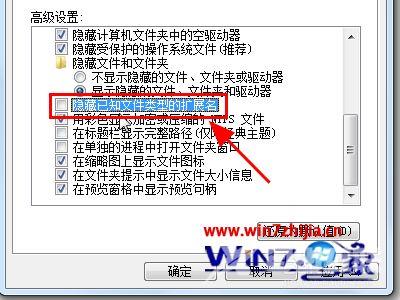
8、点击右下角的应用并确定。

9、回到文件中可以看到文件的后缀扩展名显示了,例子中的Excel和压缩文件都显示了后缀扩展名。

