自由互联小编将电脑系统升级到win11以后,发现原来在局域网中共享的打印机不见了。这可能是由于我们没有开启打印机功能或者其他设置有问题导致的。今天自由互联小编就给大家带来了win11共享打印机无法找到的多种解决方法,不管你是什么原因,只要一一进行尝试,就可以在windows11系统中重新发现打印机了。
win11搜索不到局域网打印机解决方法
方法一、
1、重新进行一遍设置。首先点击开始菜单,打开“设置”
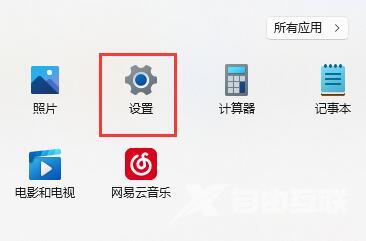
2、接着点击左侧栏的“蓝牙和其他设备”
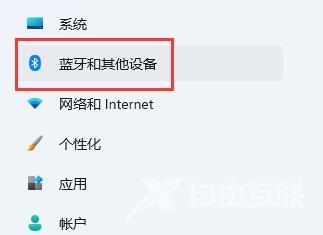
3、然后打开右侧的“打印机和扫描仪”
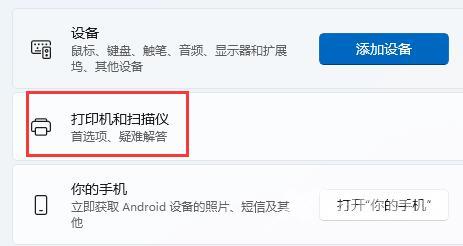
4、再找到想要共享的打印机,点击进入。
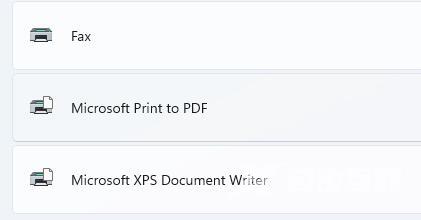
5、进入后,再打开“打印机属性”
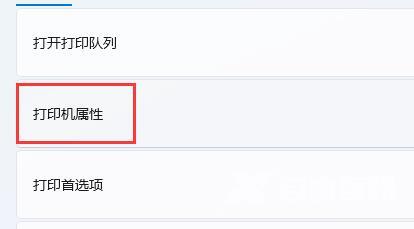
6、在属性面板中,点击上方“共享”选项卡。
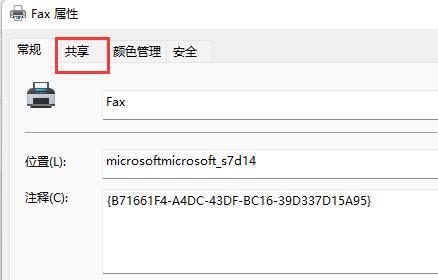
7、进入后,勾选“共享这台打印机”并保存。
8、保存后,其他电脑只要连接同一个局域网就可以共享这台打印机了。
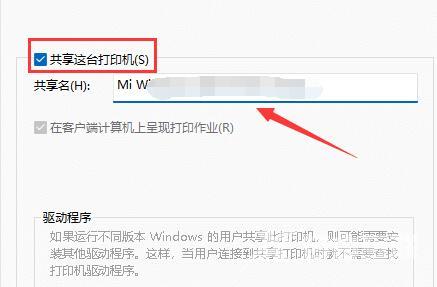
方法二、
1、首先,按键盘上的 Win + X 组合键,或右键点击任务栏上的Windows开始图标,在打开的隐藏菜单项中,选择运行 ;
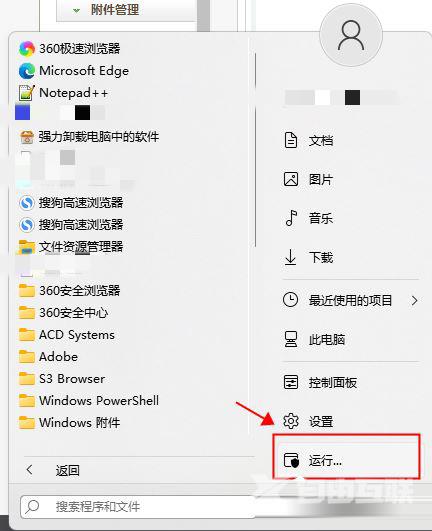
2、运行窗口,输入services.msc 命令,按确定或回车,可以打开服务;
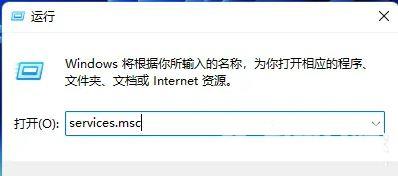
4、服务窗口,找到并双击打开名称为Print Spooler 的服务;
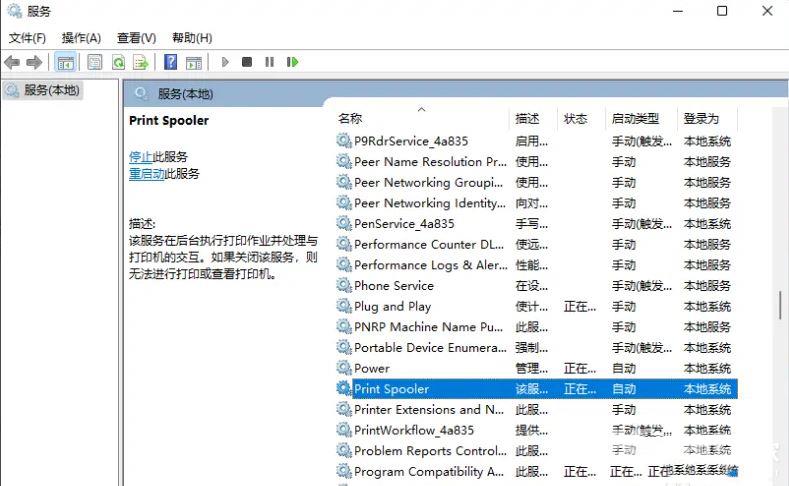
5、先点击停止,再点击启动Print Spooler 功能;
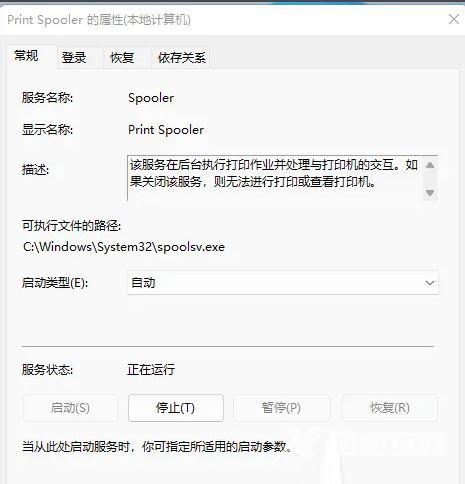
6、最后,还要将启动类型设置为自动,再点击应用确定保存即可。
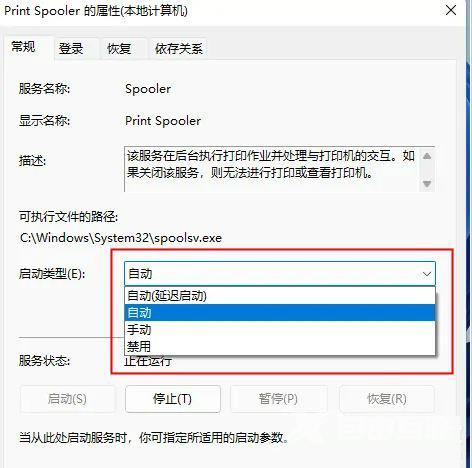
方法三、
1、首先我们进入c盘的“C:\Windows\System32”位置。
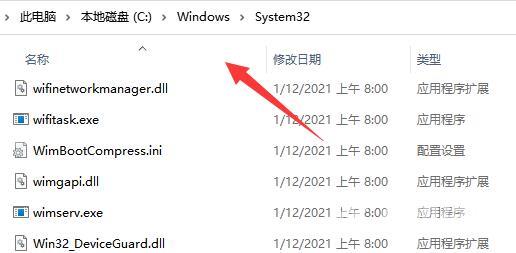
2、在其中找到“win32spl.dll”文件,将它备份到其他位置去。
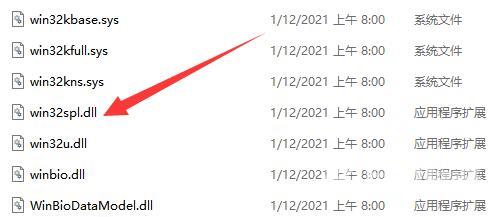
3、接着我们来到连接打印机的那台电脑上,右键开始菜单,打开“运行”。
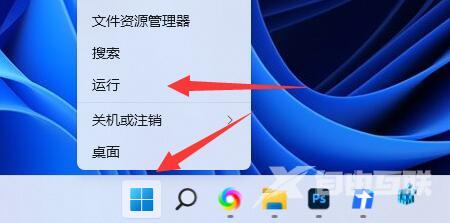
4、在运行中输入“regedit”并回车打开注册表。
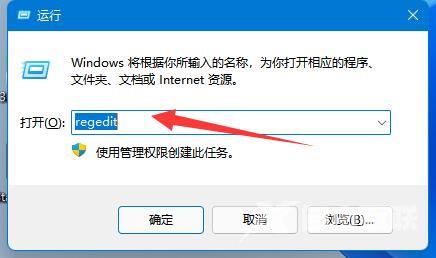
5、打开后,进入“计算机\HKEY_LOCAL_MACHINE\SYSTEM\CurrentControlSet\Control\Print”位置。
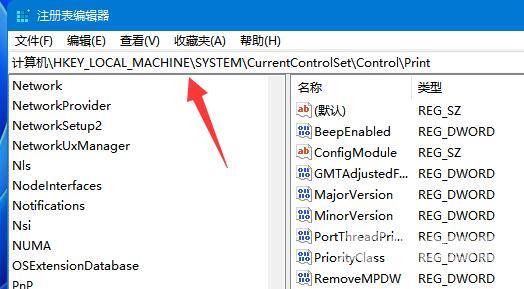
6、进入后,在右边空白处“新建”一个“DWORD值”。
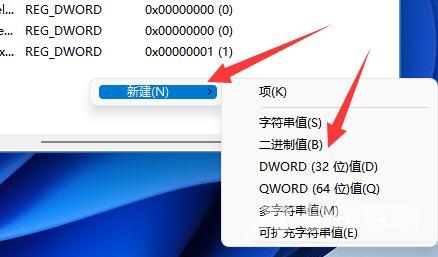
7、随后将这个值改名为“RpcAuthnLevelPrivacyEnabled”。
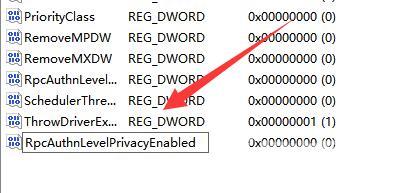
8、再双击打开它,将数值改为“0”并确定保存。
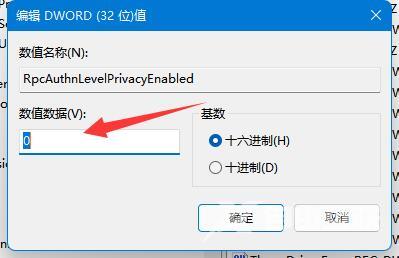
9、修改完成后,只要重启电脑就可以解决共享打印机无法找到的问题了。
