在复印件上,是带有扫描功能的,我们一般都是在复印文件,但在复印件上也可以进行文件扫描,也有很多用户不知道要怎么去使用这个扫描功能,那么复印机扫描功能怎么用呢,下面
在复印件上,是带有扫描功能的,我们一般都是在复印文件,但在复印件上也可以进行文件扫描,也有很多用户不知道要怎么去使用这个扫描功能,那么复印机扫描功能怎么用呢,下面自由互联小编给大家分享复印机里面的扫描的使用方法。
解决方法:
1、首先,把需要扫描的文件正面朝下放到扫描面板上用盖子压上。

2、也是比较重要的一步,那就是在将文件放在扫描板上的时候一定要将文件与扫描面板上的线对齐,放到能够扫描的区域内,在左上角都会有标明,如果没有对齐那么就不能叫文件全部扫描下来。

3、将复印机与电脑连接,如果是首次连接,电脑会自动添加设备,然后点击开始→设备和打印机。
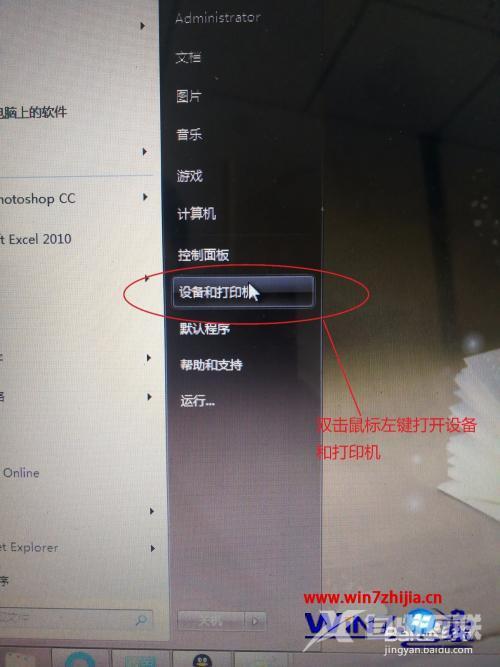
4、打开设备和打印机之后,在保证复印机和电脑连接的情况下,会有你连接复印机的名称,比如我的,打开后就是HP LaserJet Professional M1136 MFP,然后在上方就会有“开始扫描”。注意,如果没有连接电脑,是没有“开始扫描”这个选项的。

5、打开“开始扫描”选项后进入扫描界面,里面有一些参数供大家设置,比如配置文件,来源,颜色格式等,反正这个就根据自己的实际情况进行设置,最后设置好了就点击右下方的“扫描(s)”就可以了。
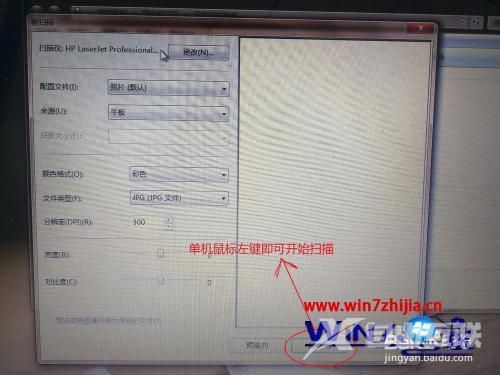
6、文件扫描完成后点击导入,即可将扫描的文件导入到电脑文件夹中。

7、在上一步导入完成之后,就可以直接看到自己扫描的文件啦。

