电脑右下角可以显示目前正在运行任务的快捷图标,只要点击该图标,就可以继续运行任务,非常方便。但是有不少用户发现win11系统右下角的任务图标快捷键点击以后没反应,这是怎
电脑右下角可以显示目前正在运行任务的快捷图标,只要点击该图标,就可以继续运行任务,非常方便。但是有不少用户发现win11系统右下角的任务图标快捷键点击以后没反应,这是怎么一回事呢?今天自由互联小编就来给大家说明一下win11右下角快捷方式点击没用的解决方法,有需要的用户们赶紧来看一下吧。
win11右下角图标点了没反应怎么办
1、首先我们按下键盘的“win”按钮,然后点击其中的“设置”。
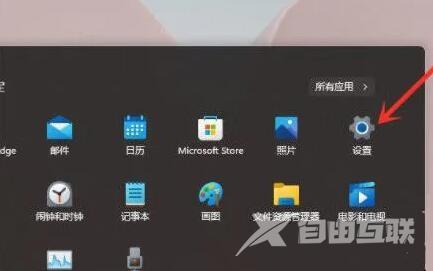
2、然后点击系统设置下方的“关于”。
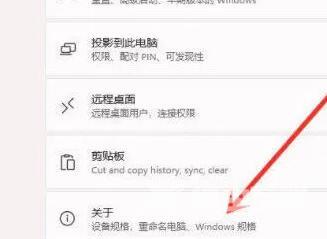
3、然后在设备规格下方找到蓝色字体的“高级系统设置”。
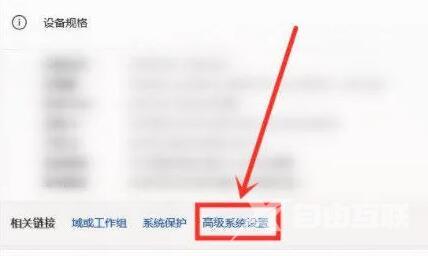
4、接着在性能选项中选择“设置”。
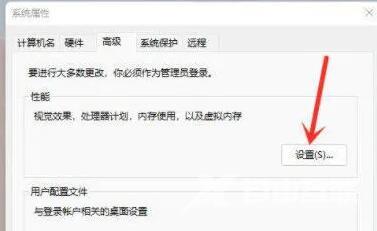
5、然后勾选“自定义”,然后勾选其中的“窗口内的动画控件和元素”,再点击“确定”即可。
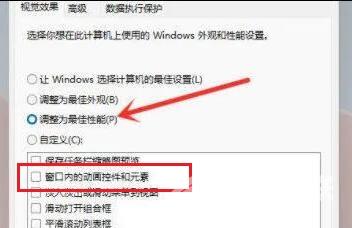
方法二、
1、右键此电脑点击管理。
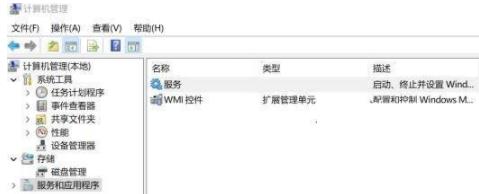
2、开启服务项目,寻找windows推送通知系统服务项目这一项,右键打开它的属性,将启动种类改成“禁用”,再点击停止按钮终止该服务项目,点击应用、确定。

3、重启计算机,解决问题。把windows推送通知系统服务项目的启动种类由严禁改成自动,再把它启动即可。
