Excel是一款功能强大的表格编辑工具。当你收到别人发来的.xls工作表时,通常要用Excel打开并进行数据修改。通过条件筛选可以非常方便用户统计数据,最近就有很多用户问条件格式怎
Excel是一款功能强大的表格编辑工具。当你收到别人发来的.xls工作表时,通常要用Excel打开并进行数据修改。通过条件筛选可以非常方便用户统计数据,最近就有很多用户问条件格式怎么设置大于等于显示红色,那么今天自由互联小编就来给大家讲一讲满足条件整行自动填充颜色的方法教程。

条件格式怎么设置大于等于显示红色
1、在表格界面中选取需要设置区域的内容。
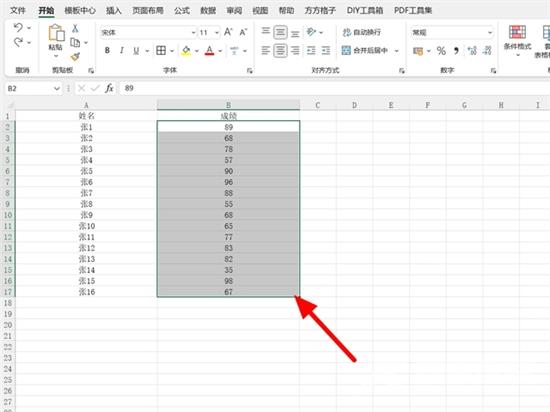
2、在开始菜单选项下,点击【条件格式】。
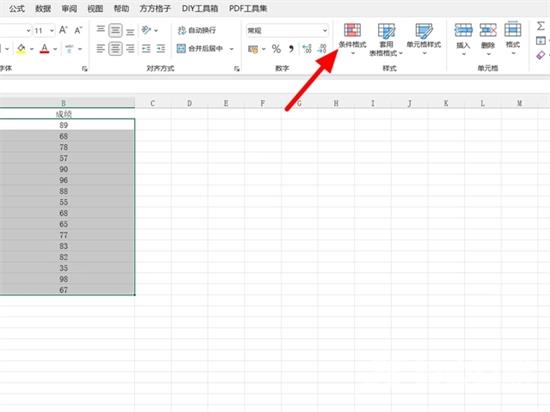
3、在条件格式选项的【突出显示单元格规则】中开启【其他规则】。
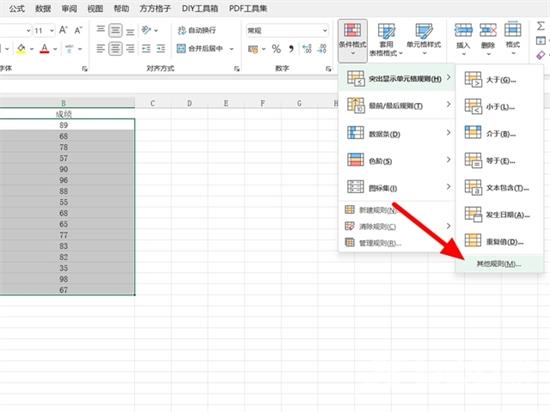
4、进入新建格式规则界面,选择【只有符合以下条件的单元格】。
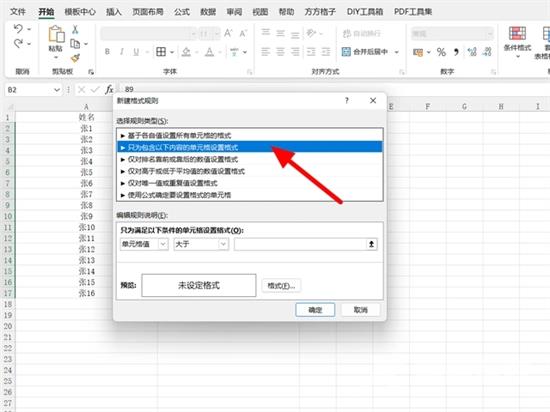
5、选择【大于或等于】,并设定大于或等于80的【数值】,作为例子,接着单击【格式】选项。
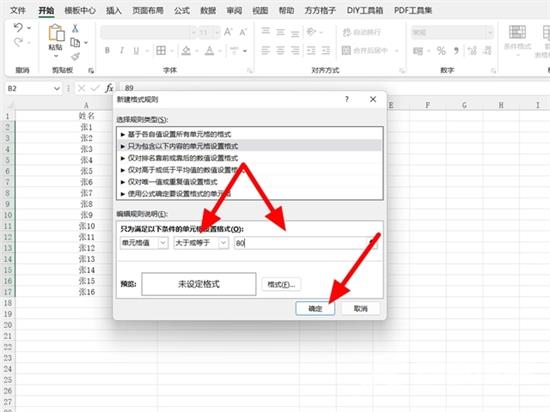
6、在设置单元格格式界面的填充选项下,选定【红色】,随后单击【确定】。
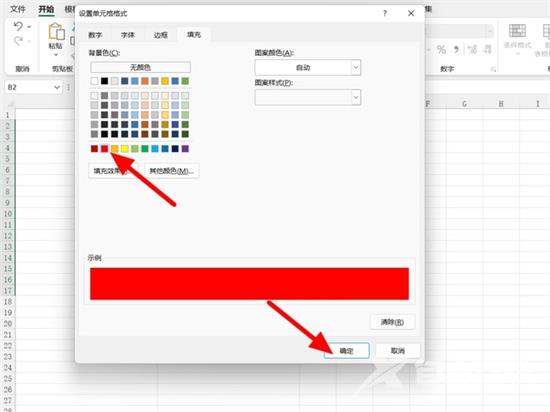
7、完成颜色设置后,单击【确定】,这样就能够成功将大于等于80的数值以红色进行显示。
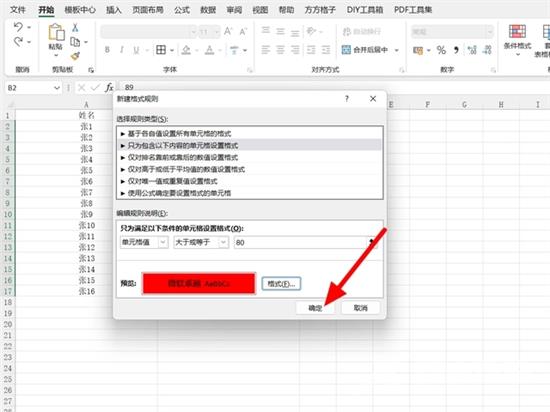
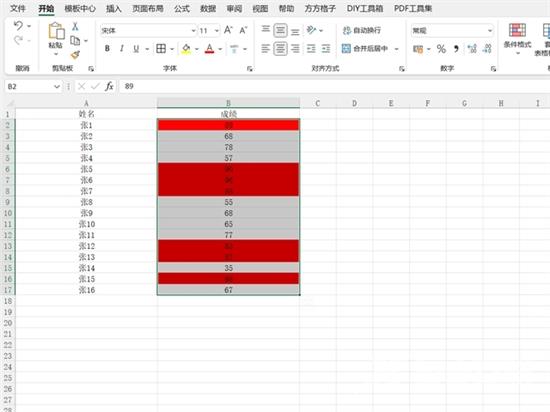
总结
1、在表格界面中选取需要设置区域的内容。
2、在开始菜单选项下,点击【条件格式】。
3、在条件格式选项的【突出显示单元格规则】中开启【其他规则】。
4、进入新建格式规则界面,选择【只有符合以下条件的单元格】。
5、选择【大于或等于】,并设定大于或等于80的【数值】,作为例子,接着单击【格式】选项。
6、在设置单元格格式界面的填充选项下,选定【红色】,随后单击【确定】。
7、完成颜色设置后,单击【确定】,这样就能够成功将大于等于80的数值以红色进行显示。
