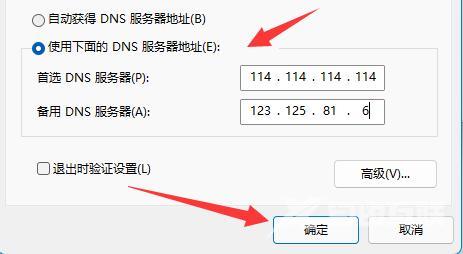win11网络怎么设置最快?有很多用户在将电脑系统升级到了win11以后,发现电脑网速变得很慢。无论是打开网页、下载速度,感觉都受到了相应的限制。今天自由互联小编就给大家带来了
win11网络怎么设置最快?有很多用户在将电脑系统升级到了win11以后,发现电脑网速变得很慢。无论是打开网页、下载速度,感觉都受到了相应的限制。今天自由互联小编就给大家带来了win11网络速度优化设置的多种方法。用户们只要一一进行设置,就可以体验到最快速的网络速度了。
win11网络怎么设置最快
方法一、
1.右键开始菜单,打开“运行”。
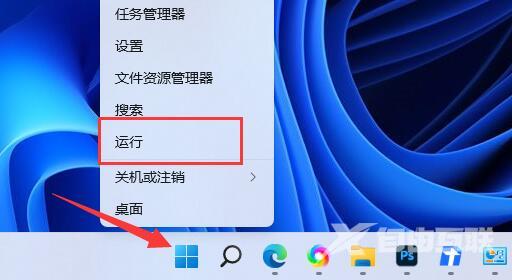
2.输入“gpedit.msc”,点击“确定”打开组策略。
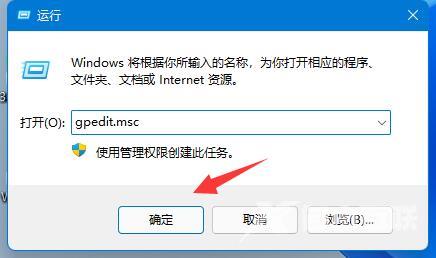
3.展开“计算机配置”下的“管理模板”。
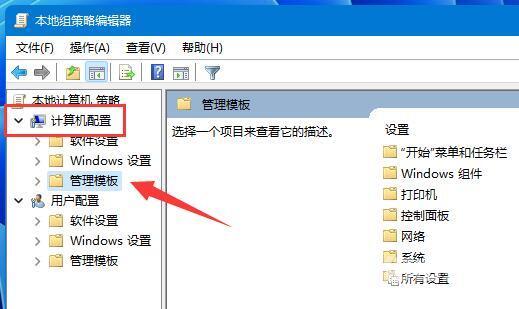
4.点击左边“网络”,双击右边“QoS数据包计划程序”。
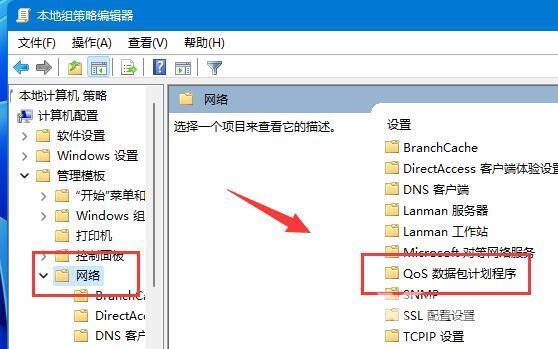
5.勾选“已启用”,并将下方带宽限制改成“0”,最后点击“确定”保存即可。
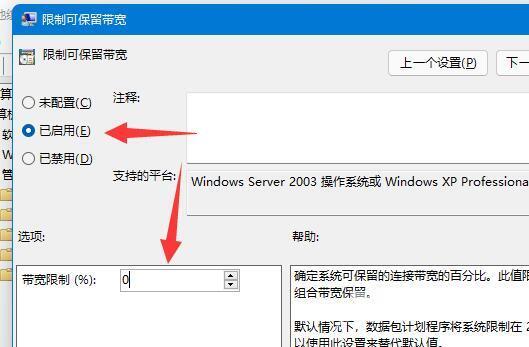
方法二、
1、首先打开开始菜单中的“设置”
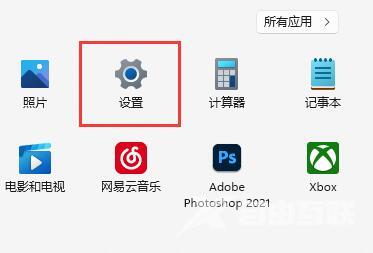
2、接着进入左下角的“Windows更新”
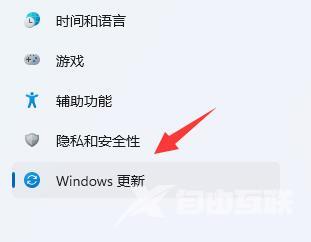
3、再打开右边更多选项下的“高级选项”
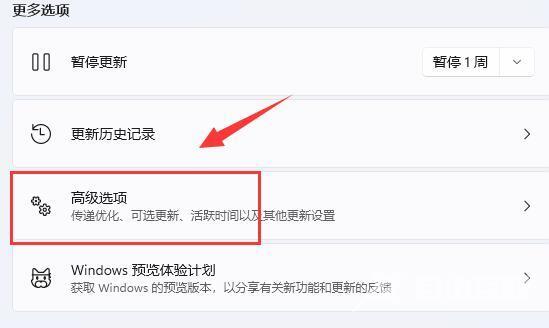
4、再打开“传递优化”设置。
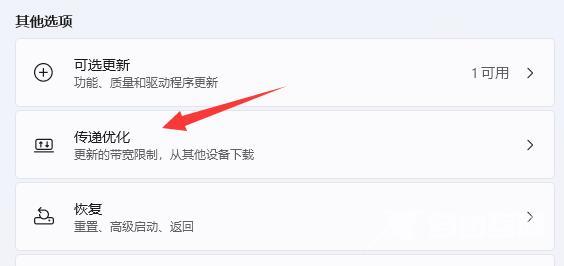
5、然后打开相关链接下的“高级选项”
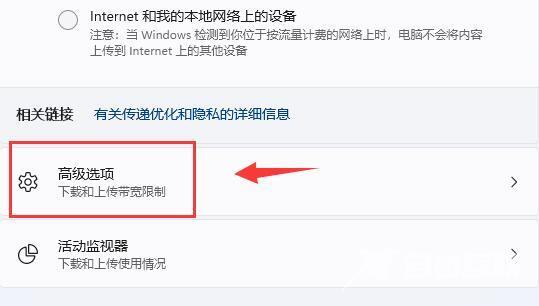
6、进入后,手动设置“限制用于在后台下载更新的带宽流量”(尽量设置的大一些)
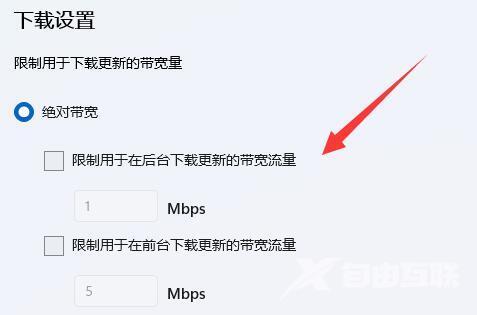
7、再修改“限制用于在后台下载更新的带宽流量”百分比。(也设置得大一些)
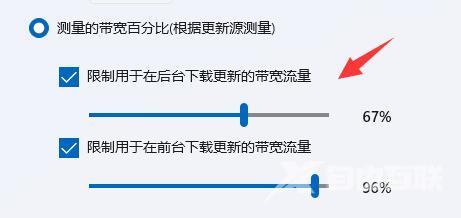
方法三、
1.右键网络图标,打开网络设置。
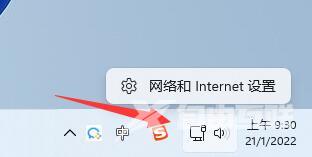
2.进入其中的“高级网络设置”。
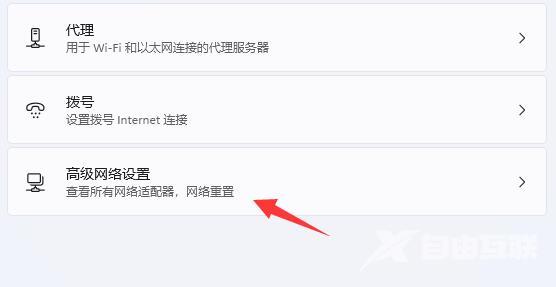
3.点击相关设置下的“更多网络适配器选项”。
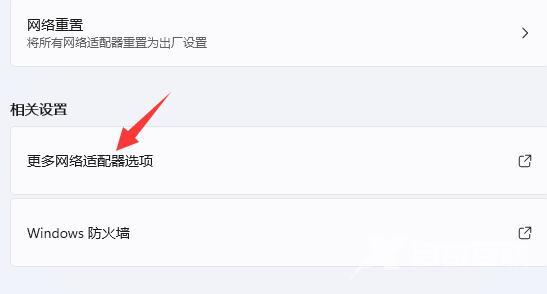
4.右键正在连接的网络,打开“属性”。
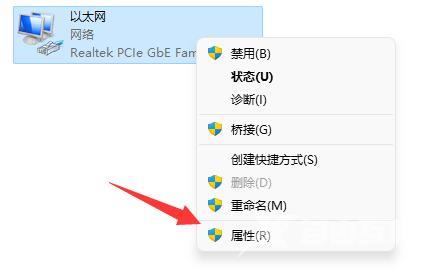
5.双击打开“internet协议版本4”。
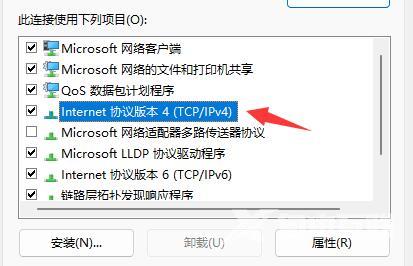
6.勾选“使用下面的DNS服务器地址”并按图示修改,再点击“确定”即可提高下载速度。