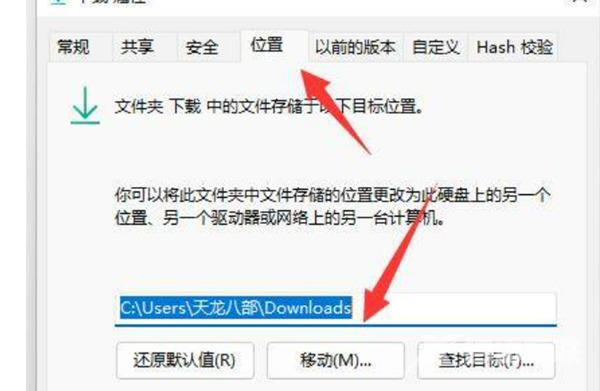由于win11系统的默认下载路径在c盘,很容易导致我们的c盘文件越来越多,影响日常系统的流畅度。那么win11系统的默认下载路径可以不可以调整修改,设置到其他硬盘当中呢?今天自由
由于win11系统的默认下载路径在c盘,很容易导致我们的c盘文件越来越多,影响日常系统的流畅度。那么win11系统的默认下载路径可以不可以调整修改,设置到其他硬盘当中呢?今天自由互联小编就给大家带来了win11系统下载位置的多种修改方法,有需要的用户们赶紧来看一下吧。
方法一、
1、首先打开win11“此电脑”桌面图标。

2、接着在左边找到“下载”文件夹,右键打开“属性”。
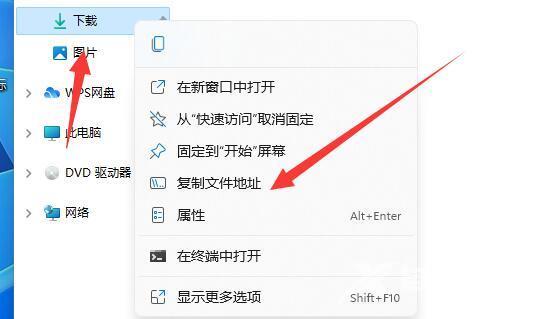
3、然后进入上方“位置”选项卡。
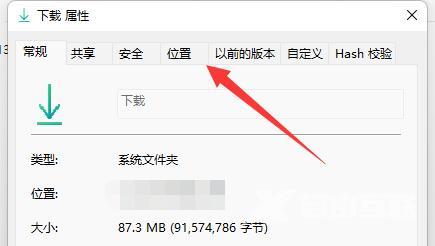
4、进入后,点击下面的“移动”
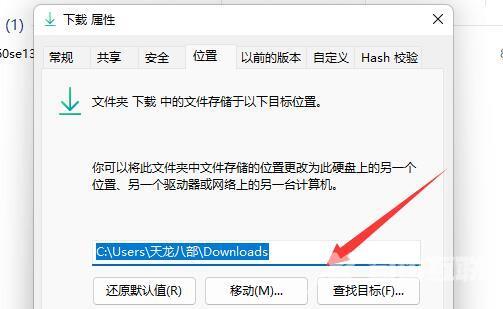
5、随后来到要设置的下载路径,并“选择文件夹”
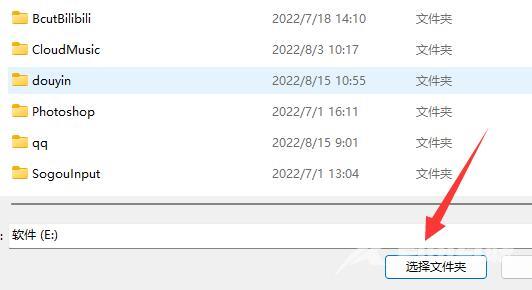
6、最后点击下面的“确定”保存就能完成下载路径设置了。
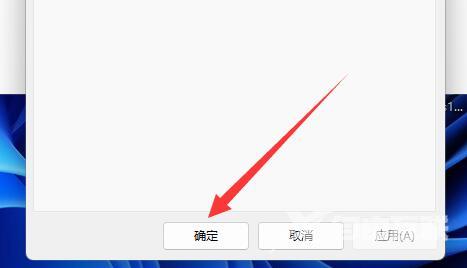
方法二、
1、首先打开左下角开始菜单。
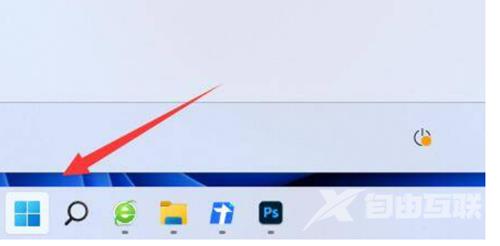
2、接着打开其中的“设置”。
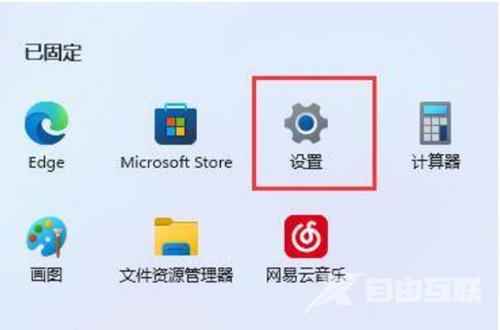
3、然后进入“存储”选项。
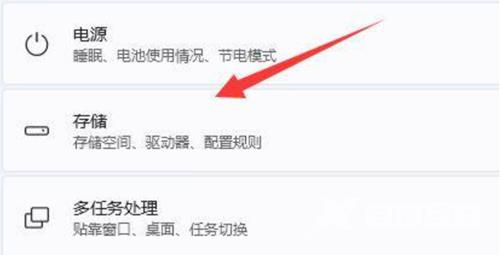
4、随后展开高级存储设置,打开“保存新内容的地方”。
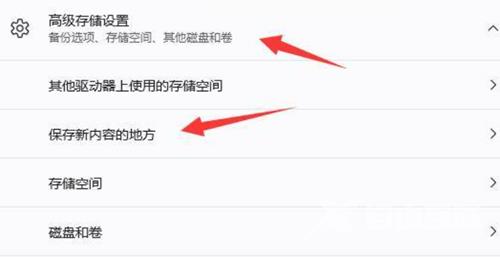
5、在其中修改新内容的保存路径。
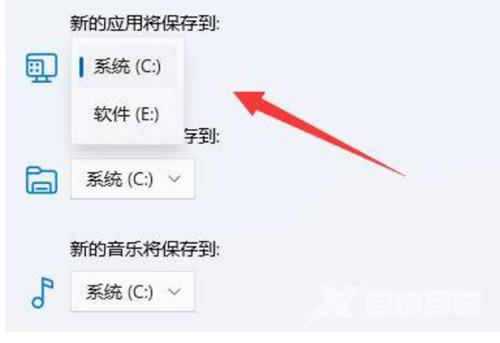
6、修改好之后,打开文件资源管理器,右键下载文件夹选择“属性”。
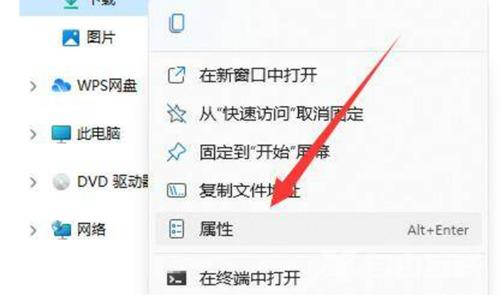
7、最后在“位置”里选择“移动”就能更改默认下载路径了。