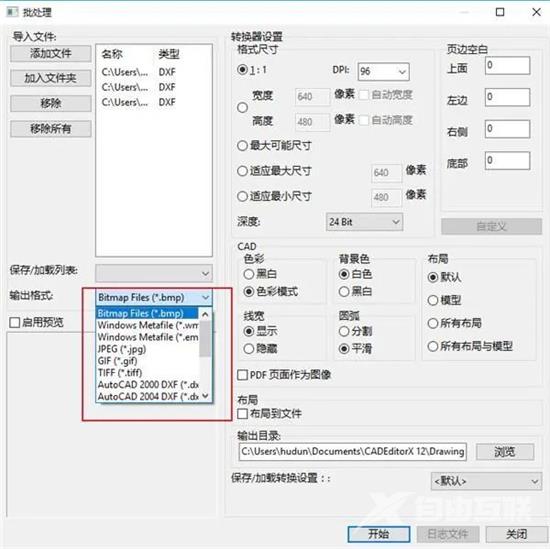如果您正在使用CAD制作图纸,那么将图纸转换成PDF格式是一个常见的需求。转换成PDF格式有助于保护图纸的完整性,并且PDF格式在各种设备上都可以轻松打开和查看。那么cad怎么转换成
如果您正在使用CAD制作图纸,那么将图纸转换成PDF格式是一个常见的需求。转换成PDF格式有助于保护图纸的完整性,并且PDF格式在各种设备上都可以轻松打开和查看。那么cad怎么转换成pdf格式?这里是自由互联小编总结的cad一键免费转换pdf教程,只需几步就能快速完成转换。

cad怎么转换成pdf格式
一、单个文件转换
1. 点击左上角的图标,选择“输出”-“PDF”选项;
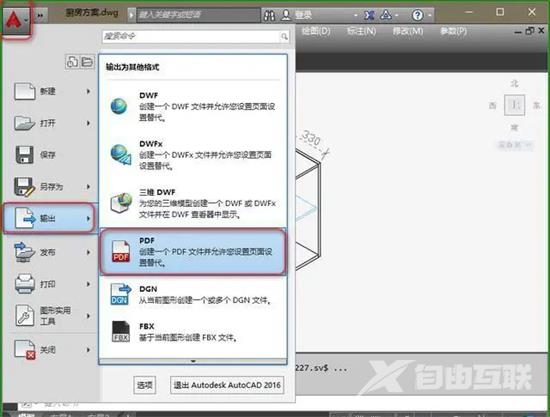
2. 在弹出的“保存为”窗口中,点击“输出”-“窗口”旁边的小按钮;
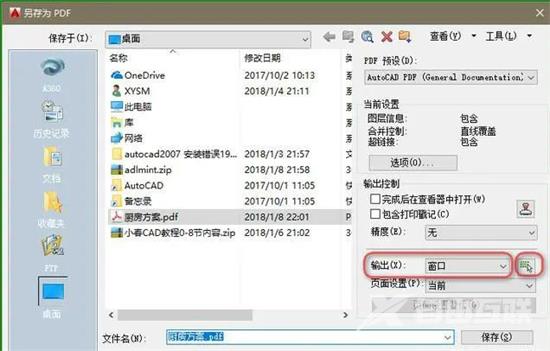
3. 选择您要转换为PDF格式的图形区域。在“选择窗口”中,您可以选择窗口框住您要转换的图形部分;

4. 最后,点击“保存”按钮即可将您选定的图形保存为PDF格式了。
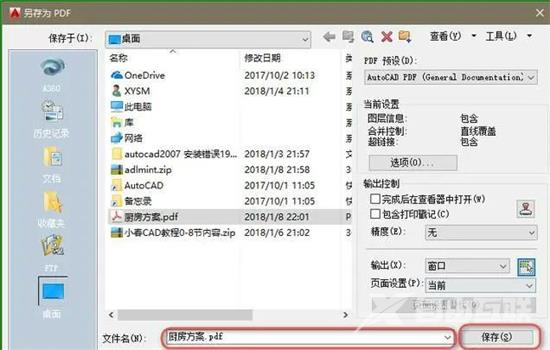
二、批量转换
1. 打开【迅捷CAD编辑器】,然后点击“文件”-“批处理”功能;
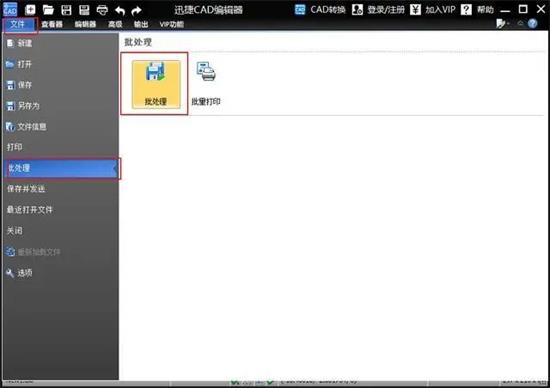
2. 弹出窗口后,点击“添加文件”将需要转换的CAD图纸添加进来。按住Ctrl键可以同时选择多个图纸哦!
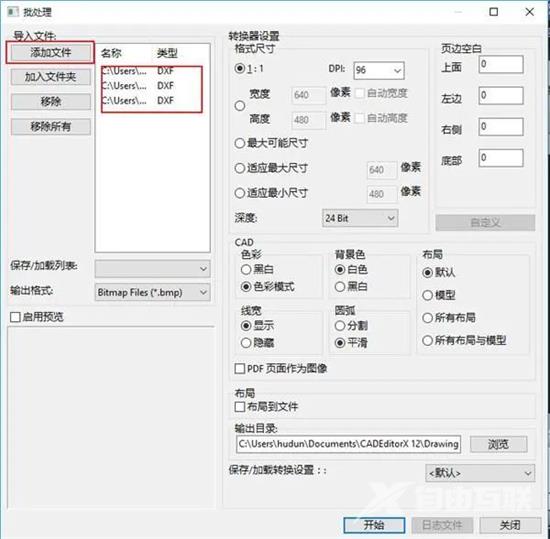
3. 接着点击“输出格式”,在下拉菜单中选择“PDF”格式,然后点击“保存”按钮即可将所有的CAD文件保存为PDF文件了!