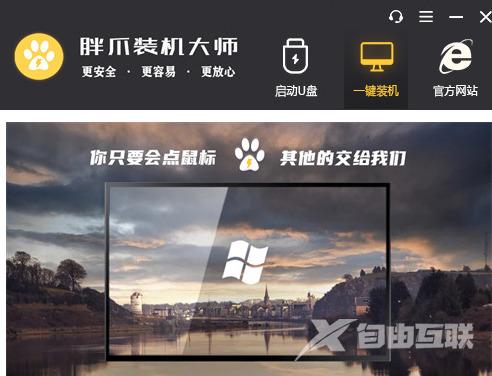易升工具可以帮助我们快速将目前的系统版本升级到windows10,非常方便。但是有不少用户们在使用易升工具的时候,发现系统资源的升级速度很慢,后续的安装进度条也一直不懂。针对
易升工具可以帮助我们快速将目前的系统版本升级到windows10,非常方便。但是有不少用户们在使用易升工具的时候,发现系统资源的升级速度很慢,后续的安装进度条也一直不懂。针对这种情况,自由互联小编给出了多种解决方法。想要提升win10易升升级系统速度的用户们赶紧来看一下吧。
win10易升下载安装慢怎么办
方法一、
1、首先进入到“控制面板”,然后找到“网络和共享中心”,
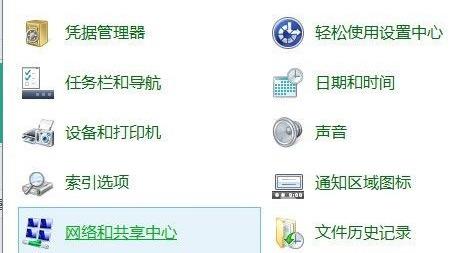
2、接着在左侧找到“更改适配器设置”,
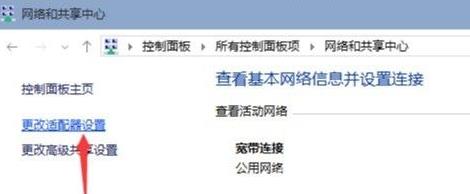
3、之后单击“宽带连接”,
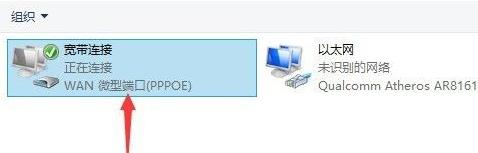
4、找到图中“更改此连接的设置”,
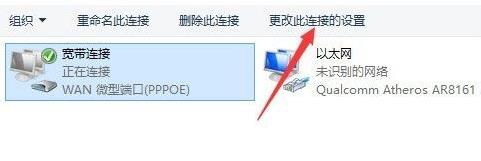
5、紧接着找到“网络”选项,
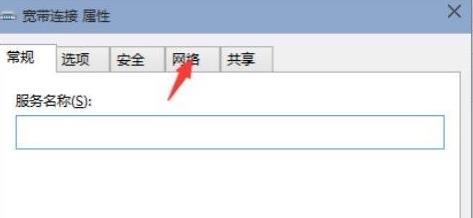
6、之后双击打开“Internet 协议版本 4 (TCP/IPv4)”,
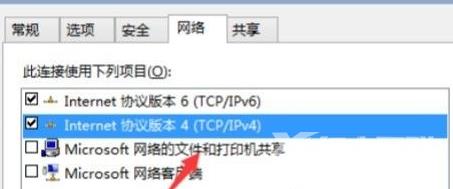
7、最后勾选“使用下面的DNS服务器地址”,按照以下的方案设置。
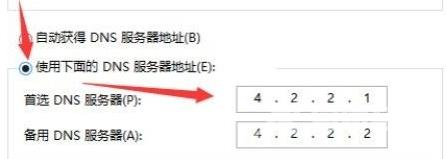
方法二、
1、按 Win + R 组合键,打开运行,并输入:regedit,点击确定或回车,打开注册表编辑器;
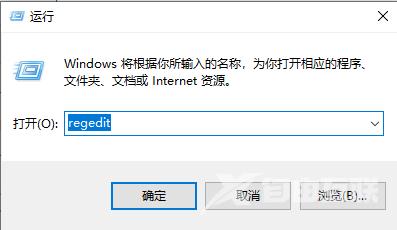
2、打开注册表编辑器,查找并定位到路径:计算机 HKEY LOCAL MACHINE\SOFTWARE \Policies Microsoft Windows lSystem ,在右侧窗格中右击并新建一个32位DWORD值,命名为“EnableActivity Feed”,将键值赋为“0”,然后点击确定,进行保存;
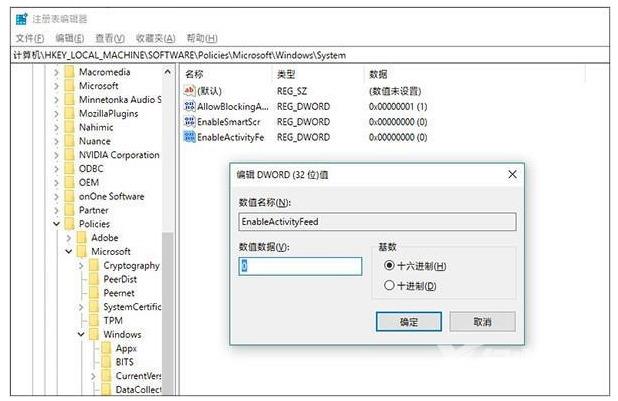
方法四、
使用其他系统升级工具,同样可以快速完成系统升级,不管是win7、win10、还是win11系统,鼠标点击,轻松完成。具体步骤如下:win7一键免费升级win10教程。