前几天有同事的电脑开机启动不起来了,主要情况是电脑开机后进不了系统,一直卡在主板logo的启动界面中,自由互联小编就此问题上网查询的原因以及解决方法,特意为大家总结了下面的这篇电脑开机后黑屏进不了桌面的解决方法,有需要的朋友可以来看看。

电脑开机后进不了系统
原因分析:
1、电脑电源或屏幕设备连接问题:电脑无法正常启动的原因可能是电源没有连通,或者电脑的电源按钮没有正常工作。那么就需要考虑电源是否连通或者计算机电源键是否损坏。可以尝试将电源拔掉重新进行连接,如果还是不行,请更换新的电源线再次尝试;如果是电源键坏了,那么可能需要去电脑维修处进行更换新的电源键。若是电脑屏幕连接主机的线路松了,则需要将线路拔掉后,重新进行连接。
2、主机内部硬件问题:拆开主机,检查主机内部硬件有无损坏。拆开主机后,用户需要观察主机内部的硬件,例如:内存条、显卡等,看看有没有松动,或者在这些硬件上面有没有出现大量的灰尘。此外还需要检查电脑的主板,如果主板出现氧化或者主板之间线路的连接出现问题,那么也会引起无法正常启动电脑的问题。
3、电脑中病毒会导致无法系统正常启动:外置设备的问题,所以在启动电脑之前,将所有的外置设备拔除操作。
解决方法:
方法一:
1、打开电脑左下角“开始”菜单,找到“运行”选项,打开运行,输入services.msc命令,点击“确定”,进入服务项界面。
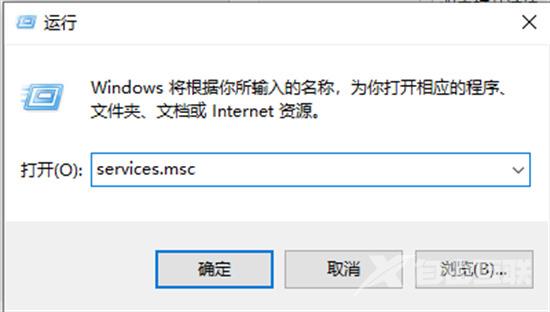
2、找到print spooler服务右键,点击选择“属性”选项,点击上方“依存关系”,找到“print spooler”服务所依赖的相关服务rpc。
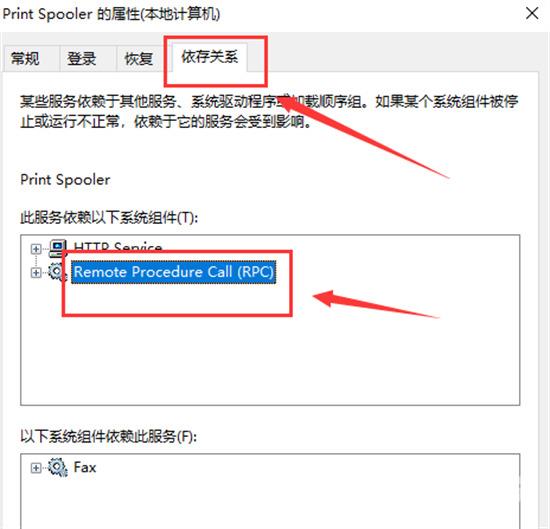
3、在服务列表中,找到该服务rpc服务,查看其是否启动,在运行对话框输入【regedit】命令,点击“确定”进入注册表界面。
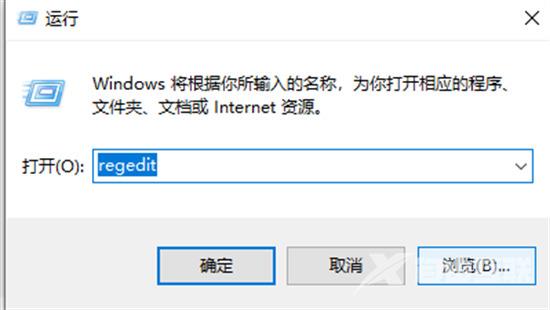
4、进入注册表定位到HKEY_LOCAL_MACHINE/System/currentcontrolset/services/Spooler,在Spooler项右方新建字符串值命名为Imagepath。
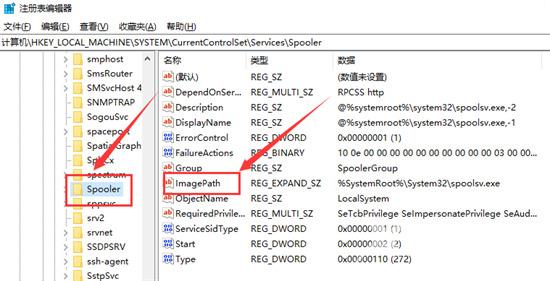
5、双击打开该值,将数据设置为cwindowssystem32spoolsv.exe保存,返回服务项界面找到print spooler服务。
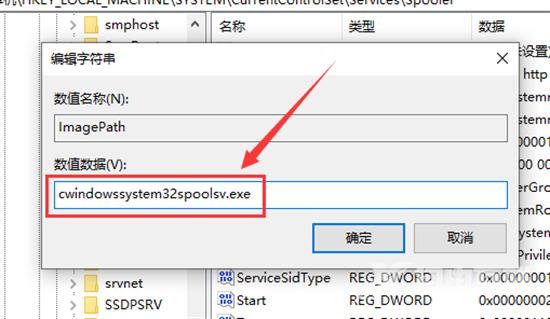
方法二:
1、长按电源键强制关机再开机,重复此操作三次后,电脑会诊断并进入修复界面。

2、进入电脑修复界面后,点击“疑难解答”选项。
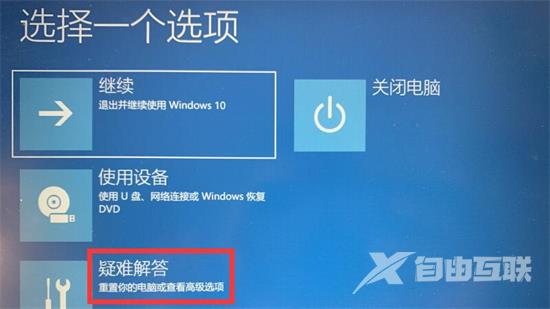
3、再在疑难解答中点击“高级选项”。

4、接着再点击“启动修复”选项。
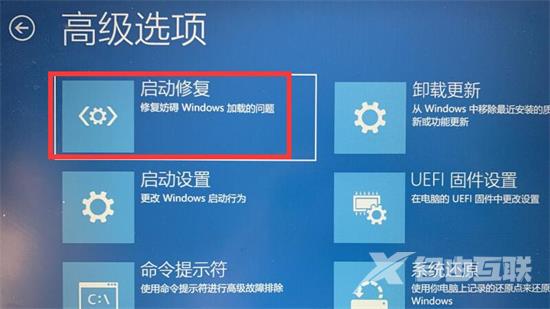
5、进入启动设置后点击“重启”按钮。

6、接着在键盘上按下F4进入安全模式。

7、打开运行窗口输入“msconfig”后点击确定。

8、在系统配置窗口中勾选“诊断启动”选项并确定。
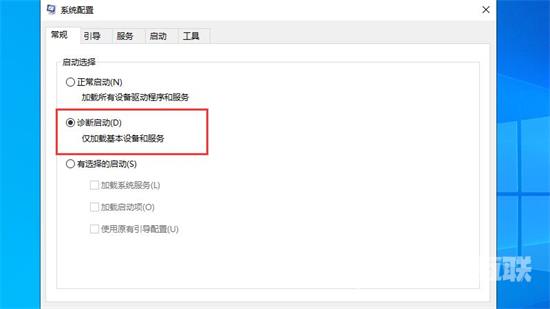
9、最后重启电脑即可修复电脑无法进入系统的问题。
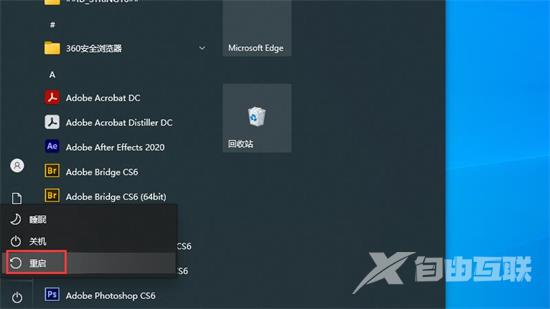
方法三:
1.如果以上方法无效,可以尝试使用胖爪装机助手进行系统重装。点击胖爪装机大师主页链接(https://zj.xitongcheng.com/chongzhuang.html):胖爪装机大师。部分浏览器进入该页面会报错,直接继续访问。进入主页点击软件下载(如图一),注意不要将胖爪装机大师安装到系统盘中(如图二),一般是指除了C盘以外的盘符;
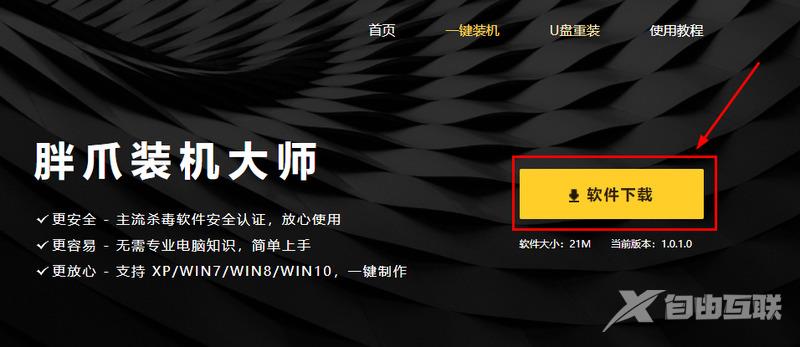
图一
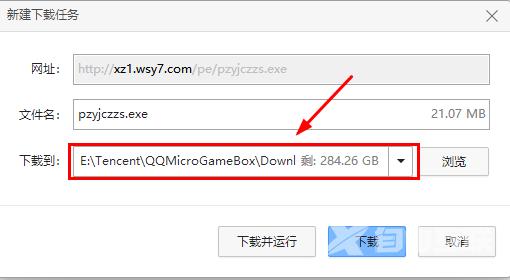
图二
2.软件下载完成后,根据自己所下载的位置,双击该软件,点击运行,软件就会自动完成安装(如图三)。安装完成后,胖爪装机大师会弹出相应的界面(如图四);
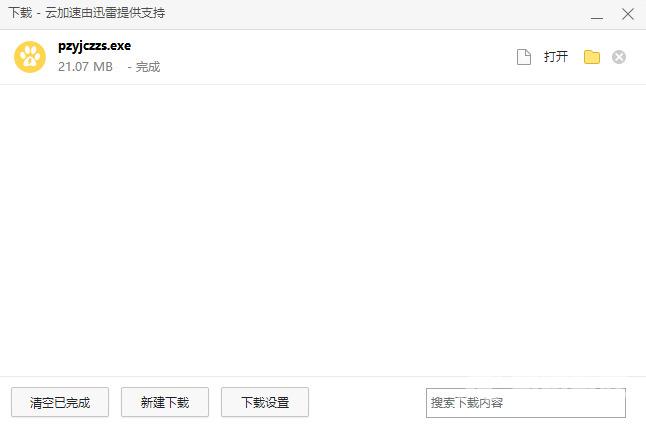

图三
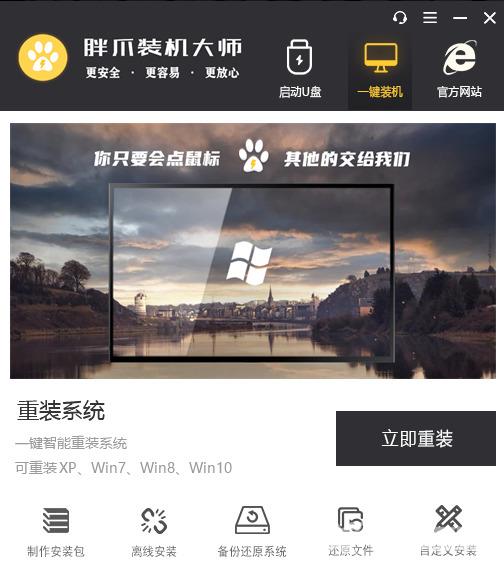
图四
3.安装完成之后,点击程序中的“立即重装”,如图五;
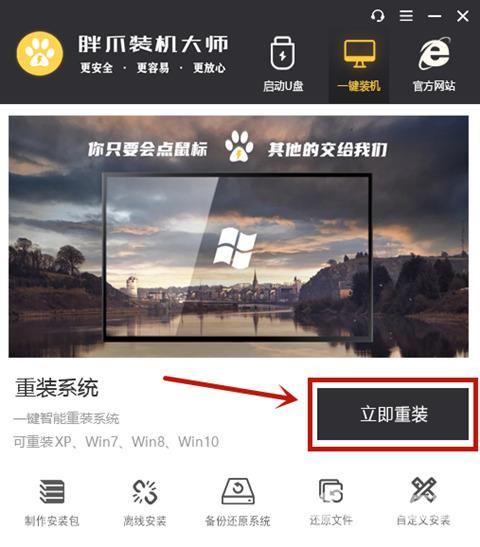
图五
4.这时软件会自动检测系统的硬件,直接继续点击“下一步”,如图六;
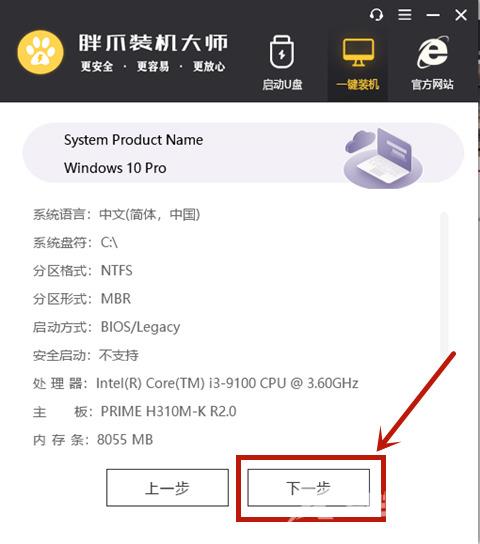
图六
5.在该界面,用户可以选择自己需要重装的系统,找到windows10系统相应的栏目以后。选中需要安装的系统后,点击“下一步”,如图七;
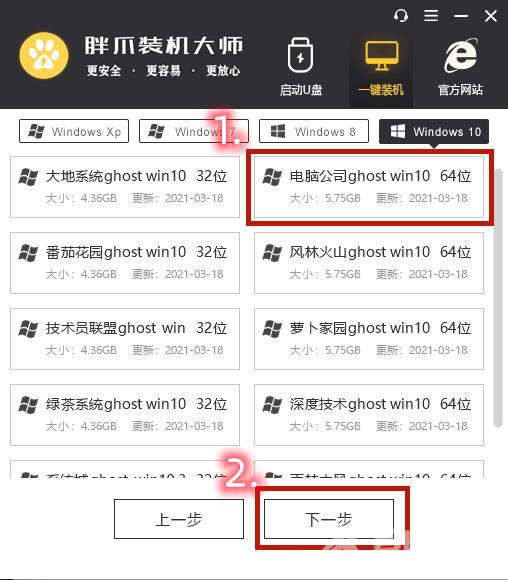
图七
6.今夜该界面后,这里朋友们可以选择一些装机必备软件,比如:360浏览器,wps办公。方便电脑系统安装完成后使用。选择完成后,点击“下一步”,如图八;
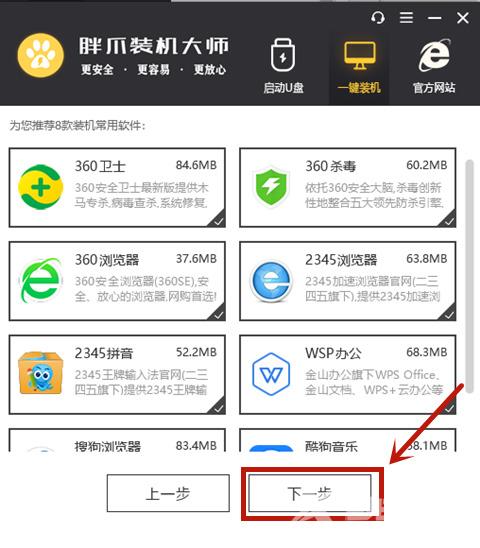
图八
7.如果用户在c盘当中有需要备份的文件,可以勾选上“我的文章”、“桌面”或者是“收藏夹”进行备份,接着点击“开始安装”,如图九;

图九
8.完成上述步骤后,胖爪装机大师就会开始自动下载装机需要的系统文件,如图十。接下来的所有步骤都是自动完成的,用户不需要进行任何操作。等到下载结束以后,软件会自动进入配置环节(图十一)。系统会自动进行重启,进入pe界面进行安装(图十二)。文件解压完成后,系统会自动进入安装程序。(图十三)等到相关windows10界面出现。系统就完成安装了(图十四)。
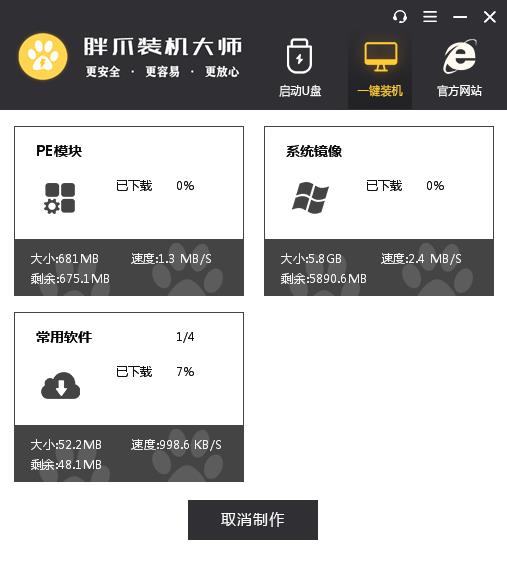
图十
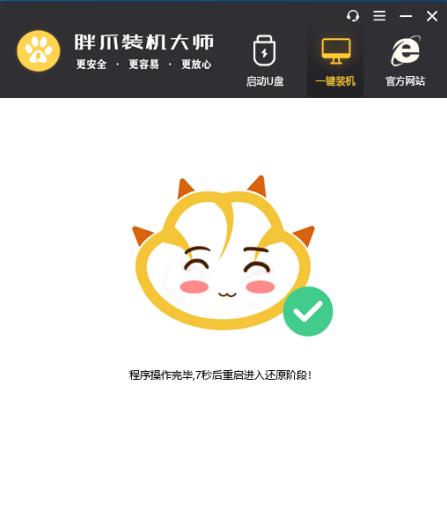
图十一
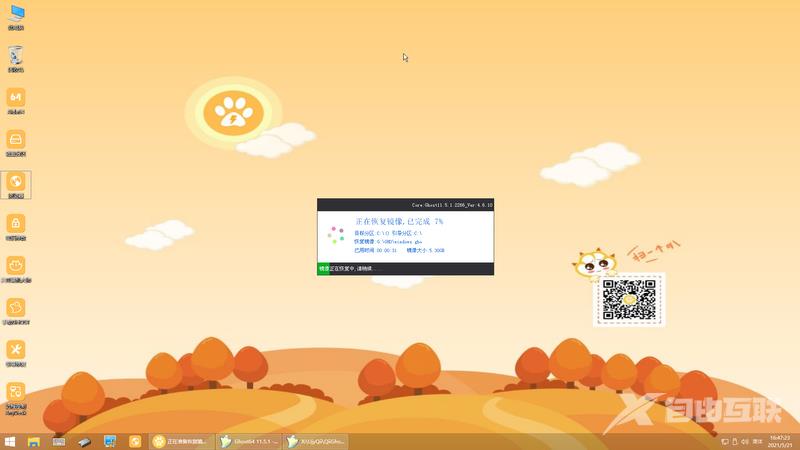
图十二

图十三
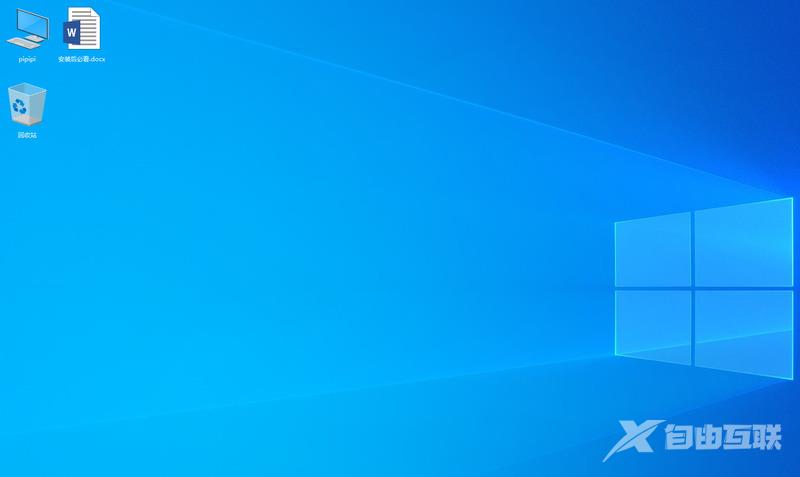
图十四
