Win11回收站删除的文件怎么恢复?最近有用户询问这个问题,在使用电脑的时候经常会删除文件到回收站,要是不小心删除了还需要的文件,有办法可以恢复吗?针对这一问题,本篇带
Win11回收站删除的文件怎么恢复?最近有用户询问这个问题,在使用电脑的时候经常会删除文件到回收站,要是不小心删除了还需要的文件,有办法可以恢复吗?针对这一问题,本篇带来了详细的解决方法,分享给大家,感兴趣的一起看看吧。
Win11回收站删除的文件怎么恢复?
1、键盘上输入win+r命令栏中输入regedit。
2、找到【HKEY_LOCAL_MACHINE】文件夹。并打开。
3、找到【SOFTWARE】文件夹。并打开。
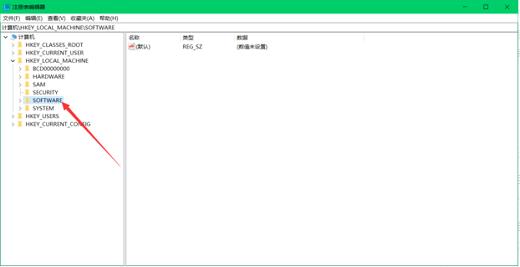
4、找到【Microsoft】文件夹。并打开。
5、找到【Windows】文件夹。并打开。
6、找到【CurrentVersion】文件夹。并打开。

7、找到【Explorer】文件夹。并打开。
8、找到【Desktop】文件夹。并打开。
9、选中【NameSpace】文件夹,右键选择新建,项。
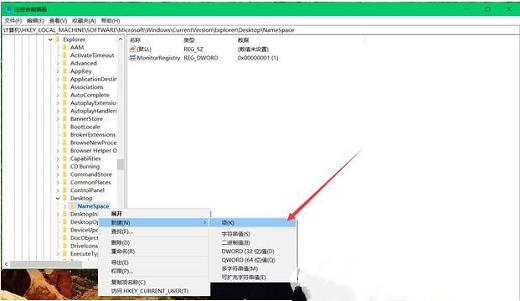
10、将新建的【项】命名为【{645FFO405081101B9F0800AA002F954E}】。
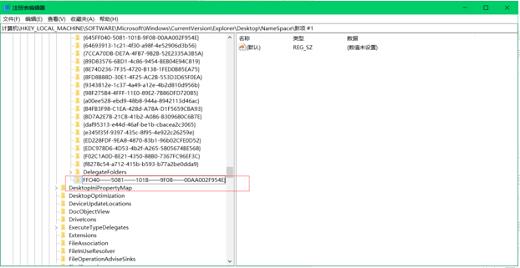
11、选中右边的【默认】,右键【修改】。
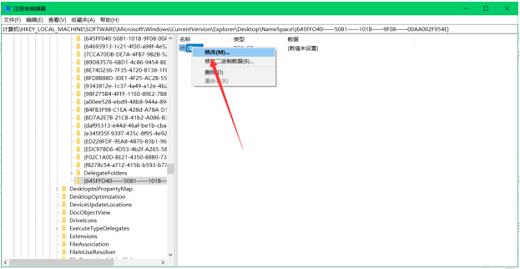
12、输入【回收站】,【确定】。
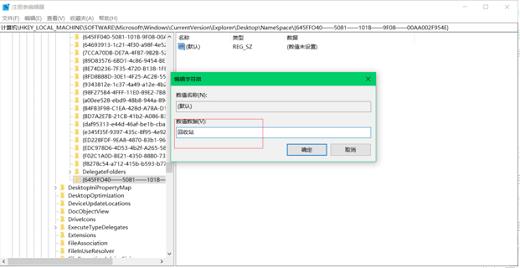
13、重启电脑,再打开回收站,文化已被恢复。
