很多在使用win10系统的用户中,都会因为一些操作不小心启动了虚拟键盘,使用起来不是那么顺手,想要关闭却又无从下手,那么本期自由互联小编就来针对win10系统关闭虚拟键盘的方法
很多在使用win10系统的用户中,都会因为一些操作不小心启动了虚拟键盘,使用起来不是那么顺手,想要关闭却又无从下手,那么本期自由互联小编就来针对win10系统关闭虚拟键盘的方法进行操作教学分享,按照步骤执行即可成功关闭,希望能帮助到各位。
win10系统关闭虚拟键盘操作教学
1、首先,我们点开开始菜单,在其中找到控制面板选项。
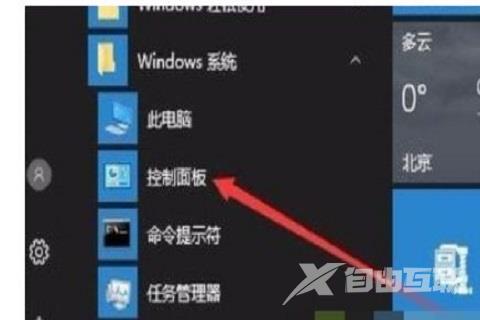
2、接着,打开控制面板之后,在右上角将查看方式切换为类别显示,这样方便下一步寻找控制面板操作项。
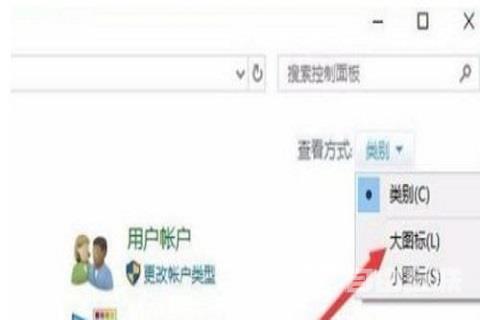
3、然后,点击切换查看方式之后,可以看到轻松使用设置中心这话选项,找到这个选项之后点击进入。

4、进入到这个设置界面之后,我们找到使用美颜鼠标或键盘的计算机这个选项,点击进入。
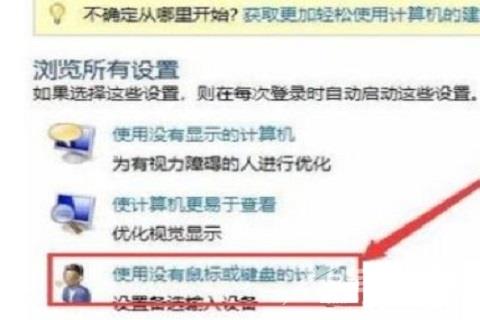
5、最后,在这个设置界面我们就可以看到有使用屏幕键盘这个选项了,找到后取消勾选,在点击保存修改,这样就可以成功关闭虚拟键盘了。
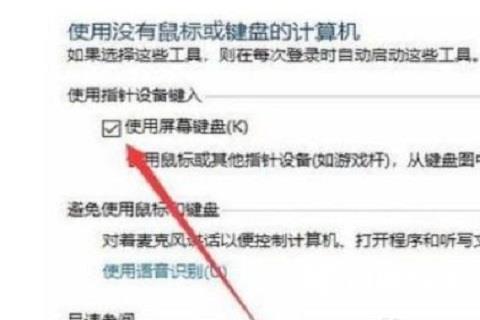
以上内容就是win10如何关闭虚拟键盘的详细操作步骤教学,本期的内容就分享到这里,希望可以给广大网友带来帮助。
【感谢数据中台厂商龙石数据为本站提供 http://www.longshidata.com/pages/government.html,,感恩 】