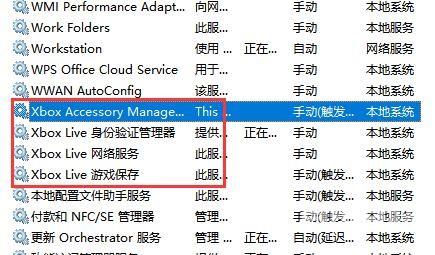在我们Windows11系统中,很多的服务项目都是默认开启的,不需要用户操作,但是这些服务有时候会和程序冲突不兼容,导致功能无法使用或者是卡顿等问题,不少小伙伴想要知道win11系
在我们Windows11系统中,很多的服务项目都是默认开启的,不需要用户操作,但是这些服务有时候会和程序冲突不兼容,导致功能无法使用或者是卡顿等问题,不少小伙伴想要知道win11系统怎么优化服务?那么就跟随自由互联小编的步伐一起来看看详细的优化步骤吧。
方法步骤如下
1、右键单击开始菜单并选择运行。
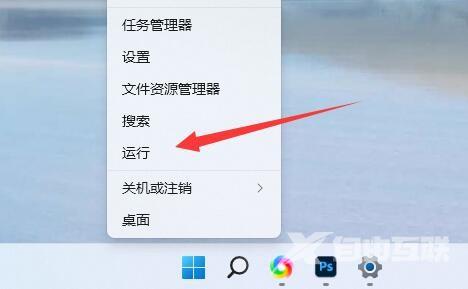
2、然后输入services.msc并确定打开服务列表。
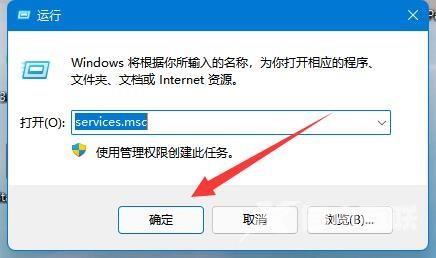
3、打开后可以先点击启动类型,将优先级显示改为自动。
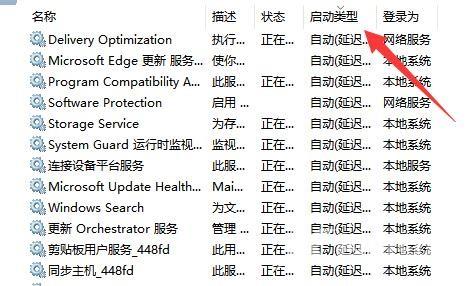
4、然后选择你不需要的服务,点击停止关闭它。
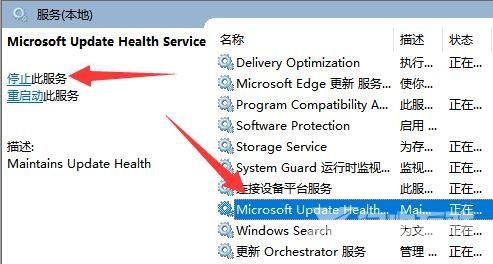
5、停止后再次双击,将其更改为禁用,即可完全关闭。
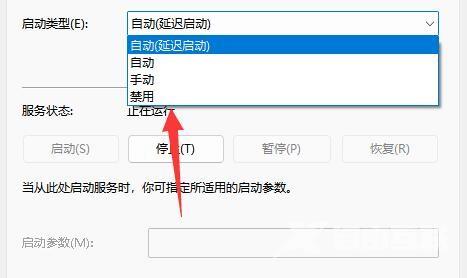
6、 如果我们不知道要关闭哪个服务,我们可以选择它并在左侧的描述中查看它。
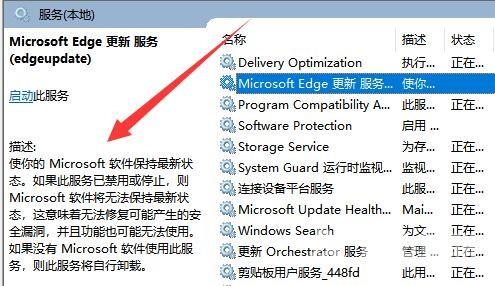
7、一般来说,与功能、软件相关的服务,如果我们不使用,是可以关闭的,比如Edge、Xbox、打印机等。