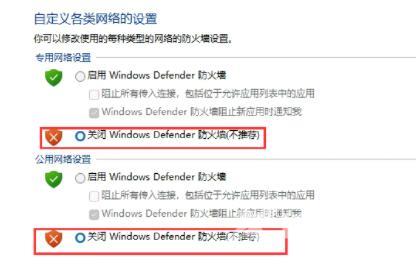Win11简体中文补充字体一直提示无法安装怎么解决?最近有用户反映这个问题,使用电脑的时候遇到了这种情况,不知道怎么处理,这是怎么回事呢?针对这一问题,本篇带来了详细的
Win11简体中文补充字体一直提示无法安装怎么解决?最近有用户反映这个问题,使用电脑的时候遇到了这种情况,不知道怎么处理,这是怎么回事呢?针对这一问题,本篇带来了详细的解决方法,操作简单易上手,分享给大家,感兴趣的一起看看吧。
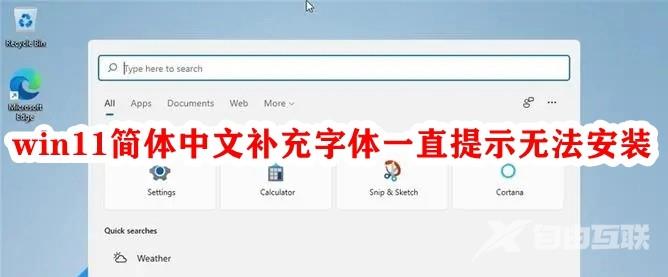
Win11简体中文补充字体一直提示无法安装怎么解决?
1、首先按下键盘的win+r组合键调出运行,输入regedit回车确定。
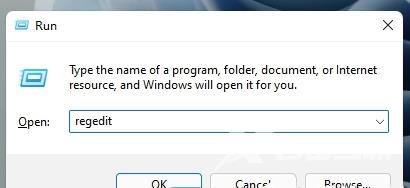
2、然后进入计算机\HKEY_LOCAL_MACHINE\SOFTWARE\Policies\Microsoft\Windows Defender路径。
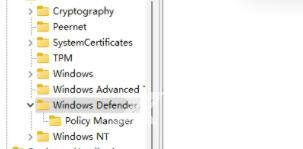
3、右键右侧空白处,新建一个DWORD(32位)值。
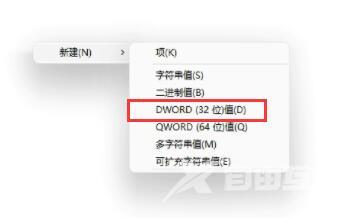
4、将值命名为DisableAntiSpyware并双击打开,更改数值数据为1,确定保存。
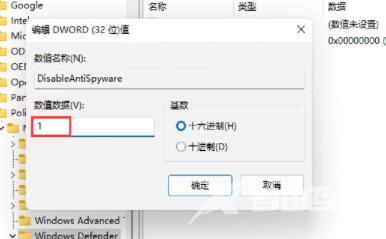
5、更改完成后,通过开始菜单进入系统设置。
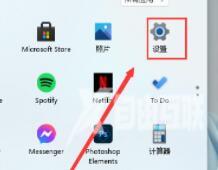
6、在上方搜索defender并打开防火墙。
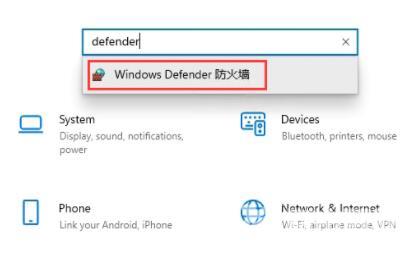
7、然后点击左侧的启用或关闭windows defender防火墙。
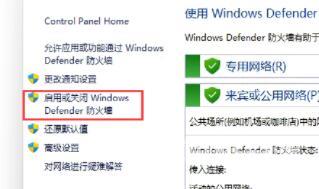
8、然后在其中勾选关闭防火墙,并点击下方确定保存。
9、保存完成后,我们回到语言下载界面,就可以正常安装简体中文包了。