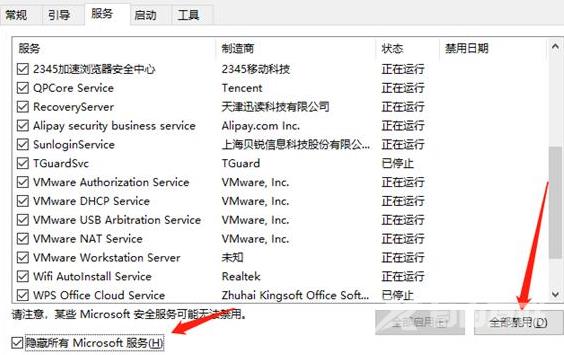win10开机任务栏一直转圈不能操作解决教程分享。有用户在电脑开机的时候遇到了任务栏没有正常运行的问题,导致需要使用的时候无法正常来用。虽然对软件的开启使用没有影响,但
win10开机任务栏一直转圈不能操作解决教程分享。有用户在电脑开机的时候遇到了任务栏没有正常运行的问题,导致需要使用的时候无法正常来用。虽然对软件的开启使用没有影响,但是任务栏的使用还是必不可少的。今天教大家遇到这个问题的解决方法。
win10开机任务栏一直转圈解决方法
1、重启win10进入安全模式,在重启后我们会进入到选择一个选项界面,在这里选择疑难解答,并按回车。
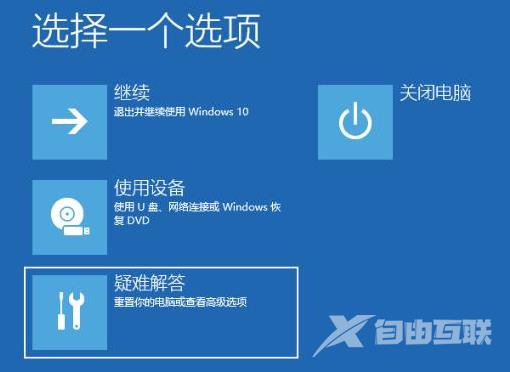
2、然后点击高级选项。

3、进入后点击启动设置。
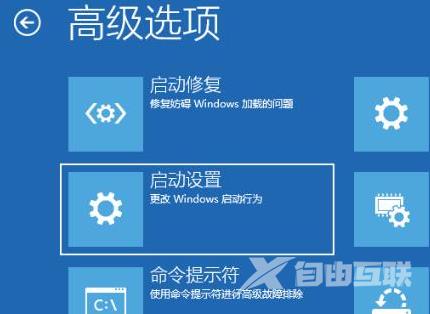
4、在启动设置这里我们直接点击重启按钮。

5、再次重启后我们就会来到启动设置,这时候我们只需要按 4 数字键即可进入安全模式。

6、接着我们进入到安全模式后,我们使用键盘快捷键win+i进入设置,然后点击应用,进去选择卸载程序,可以将安装的驱动和软件都可以卸载掉。
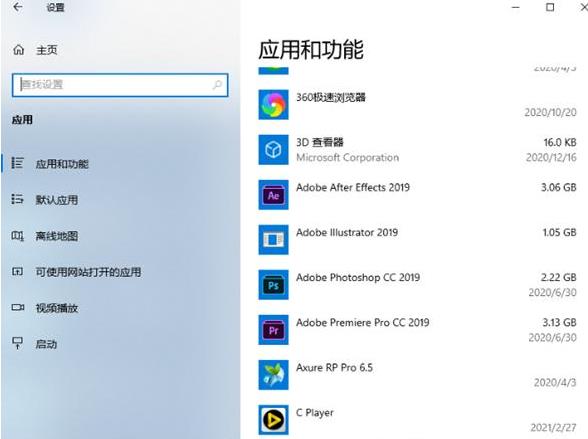
7、如果还有不确定的软件,我们可以在运行框里输入命令:msconfig。
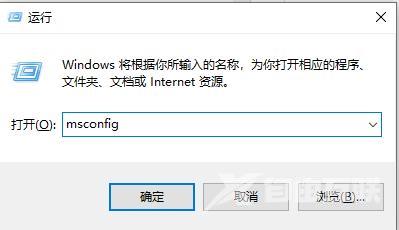
8、切换到服务选项,勾选上隐藏所有Microsoft服务,并点击全部禁用,然后重启电脑即可。