Win11文本框无法输入怎么办?最近有用户询问这个问题,在使用电脑想要输入一些文字内容时,发现出现了无法输入的情况,不知道怎么解决,针对这一问题,本篇带来了详细的解决方
Win11文本框无法输入怎么办?最近有用户询问这个问题,在使用电脑想要输入一些文字内容时,发现出现了无法输入的情况,不知道怎么解决,针对这一问题,本篇带来了详细的解决方法,操作简单易上手,分享给大家,一起看看吧。
Win11文本框无法输入的解决方法:
方法一:
1、首先确认自己选中了文本框。
2、选中后,会有图示的闪烁光标,没有选中就无法输入。
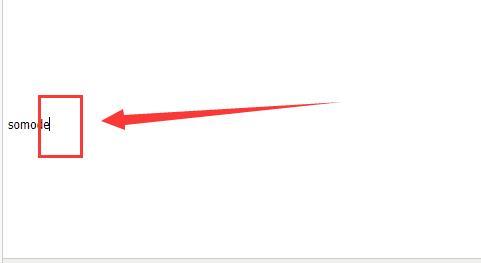
3、另外,还有一些文本框是必须要特定输入法才能输入的。
4、因此我们可以点击右下角的输入法按钮,修改使用的输入法看看有没有可以使用的。
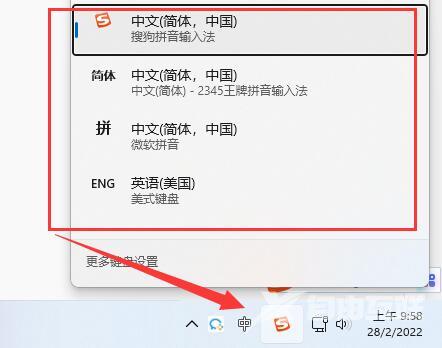
方法二:
1、如果上面的方法无效,那么可能是没有开启相关的文本框功能。
2、这时候我们可以右键此电脑,打开管理。
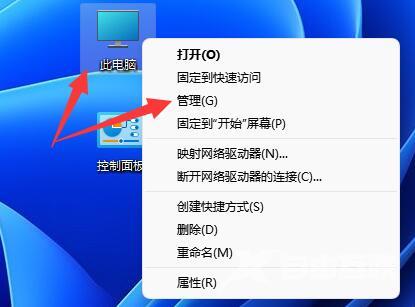
3、接着展开系统工具,任务计划程序库下的Windows位置。
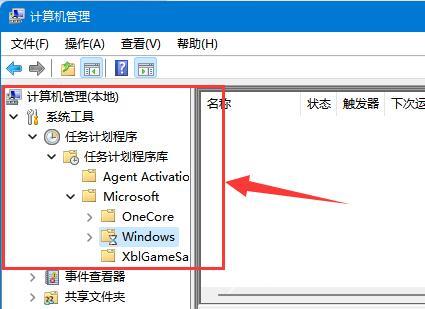
4、然后在列表下找到textservicesframework文件夹进入。
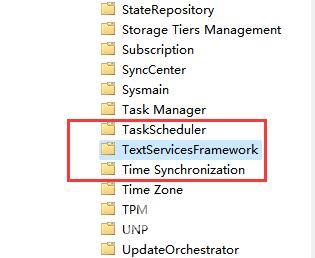
5、最后右键其中的程序,点击运行就可以解决文本框无法输入问题了。

