win10是windows最新的操作系统。这也是自由互联小编特别喜欢用的一个系统。它具有超多的个性化设置和实用的小功能。今天自由互联小编主要讲的是如何创建多个桌面。 win10新建多个桌
win10是windows最新的操作系统。这也是自由互联小编特别喜欢用的一个系统。它具有超多的个性化设置和实用的小功能。今天自由互联小编主要讲的是如何创建多个桌面。
win10新建多个桌面详细教程
1,首先在Windows10桌面,右键点击任务栏的空白位置,在弹出菜单中点击“显示任务视图按钮”一项,选中该项
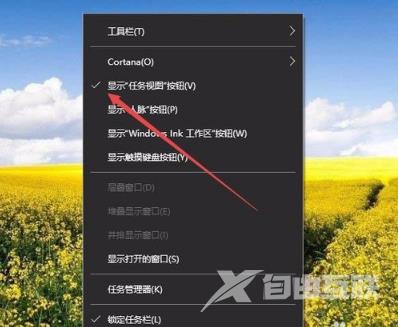
2,这样在Windows10任务栏左侧就有一个“任务视图”按钮了,

3,用鼠标点一下任务视图按钮,就可以方便的打开多桌面界面了,在这里可以选择使用不同的桌面。
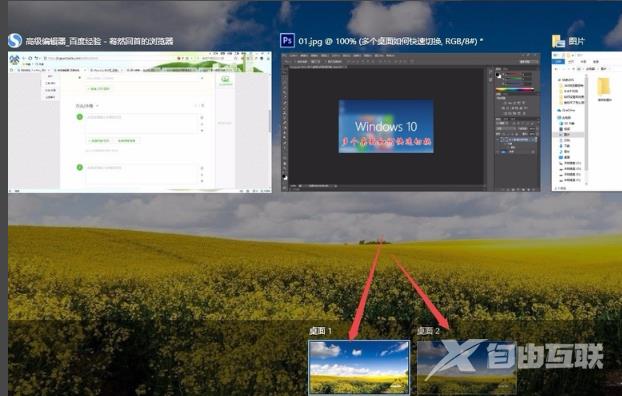
4,如果桌面不够用了,可以再建立一个桌面,只需要在多桌面界面点击右下角的“新建桌面”按钮就可以了。

5,当然了, 如果桌面用不到了,也可以关闭该桌面,关闭多桌面就与关闭文件夹一样方便,只需要点击一下右上角的关闭按钮就可以了。

以上就是win10新建多个桌面详细教程的详细内容了,如果给您带来了些许帮助,欢迎关注本站网站哦。
【文章转自荷兰服务器 http://www.558idc.com/helan.html 欢迎留下您的宝贵建议】