win11系统DNS异常无法上网怎么办?当我们电脑中的DNS出现异常后,就会导致网络无法正常连接使用,很多用户面对这个问题都不知道要如何解决,今日的win11教程就来为大伙分享两种解决
win11系统DNS异常无法上网怎么办?当我们电脑中的DNS出现异常后,就会导致网络无法正常连接使用,很多用户面对这个问题都不知道要如何解决,今日的win11教程就来为大伙分享两种解决方法,接下来让我们一起来看看详细的操作步骤吧。
解决方法如下:
方法一:
1、右击下方任务栏中的开始,选择菜单选项中的运行打开。
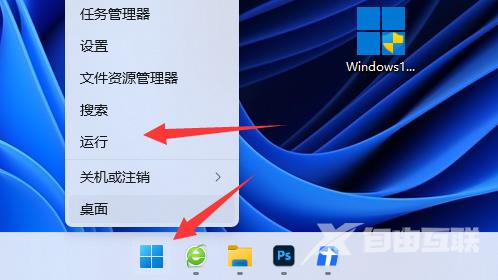
2、在打开对话框中输入cmd,回车打开。
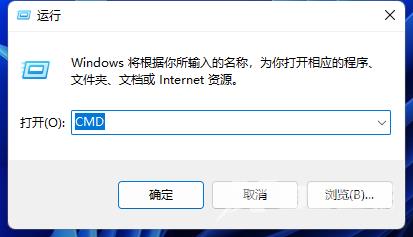
3、进入命令提示符窗口后,输入ipconfig /flushdns,回车执行命令,刷新dns。
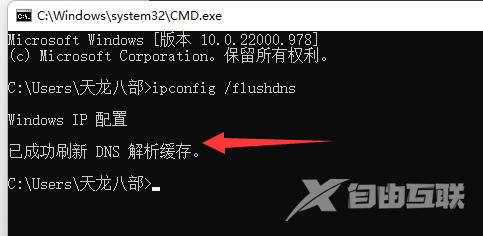
方法二:
1、右击下方任务栏右侧的网络图标,选择网络和internet设置打开。
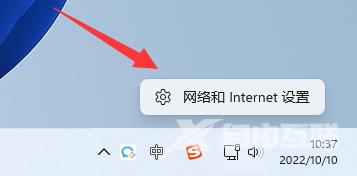
2、进入新界面后,点击其中的以太网选项。
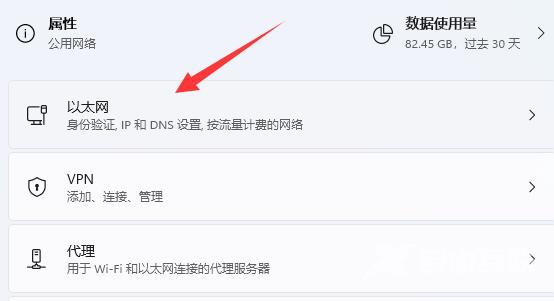
3、然后点击DNS服务器分配右侧的编辑按钮。
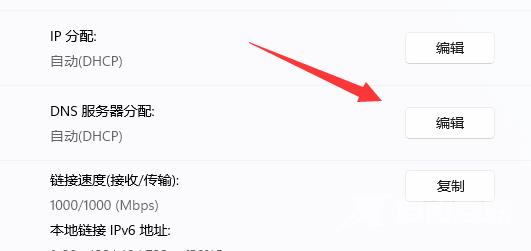
4、最后在窗口中,将其改为手动,并对dns进行修改。
这里为大家提供几个可用的dns:
谷歌: 8.8.8.8 | 8.8.4.4
OpenDNS 主页: 208.67.222.222 | 208.67.220.220
Cloudflare: 1.1.1.1 | 1.0.0.1
备用DNS: 76.76.19.19 | 76.223.122.150
AdGuard DNS: 94.140.14.14 | 94.140.15.15
Quad9: 9.9.9.9 | 149.112.112.112

