使用Windows10系统的用户们,都会发现一件事,那就是系统会经常的进行更新,而这些更新也是为了修复,但是有些用户在更新时发现结果为失败,找不到原因和解决方式,那么今日自由
使用Windows10系统的用户们,都会发现一件事,那就是系统会经常的进行更新,而这些更新也是为了修复,但是有些用户在更新时发现结果为失败,找不到原因和解决方式,那么今日自由互联小编就来分享一下win10系统更新失败的解决方式,希望可以帮助到各位。
win10系统更新失败解决方法
1、在Win10系统,在打开系统更新界面,提示需要重新启动,但是重新启动后,还是无法安装。
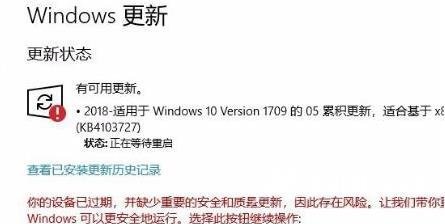
2、我们可以右击Windows10左下角的开始按钮,在弹出菜单中选择运行菜单项。
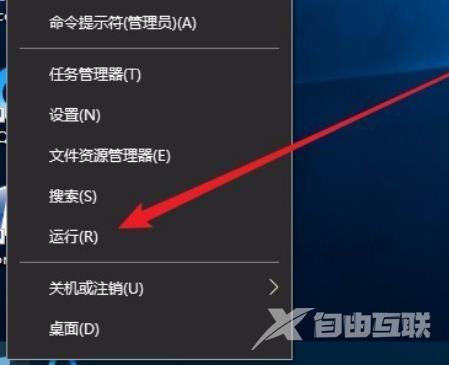
3、接着在打开的Windows10运行窗口中,输入命令services.msc,然后点击确定按钮运行该程序。
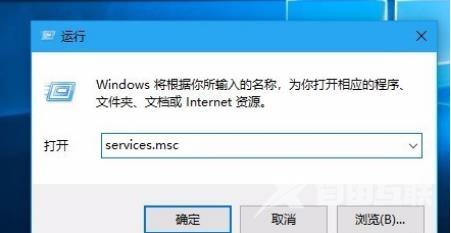
4、这时会打开Windows10服务列表,在列表中找到Windows Update服务项,然后右键点击该服务项,在弹出菜单中选择停止菜单项。
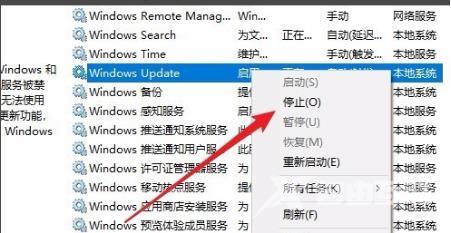
5、接下来打开Windows资源管理器,然后定位到:C:\Windows\SoftwareDistribution文件夹。
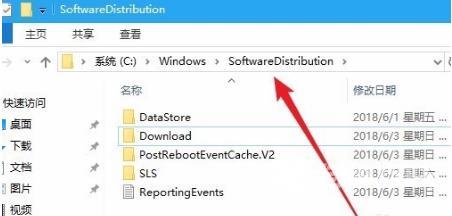
6、接下来选中该文件夹中的Datastore与Download文件夹,然后右键点击这两个文件夹,在弹出菜单中选择删除菜单项,把这两个文件夹删除。
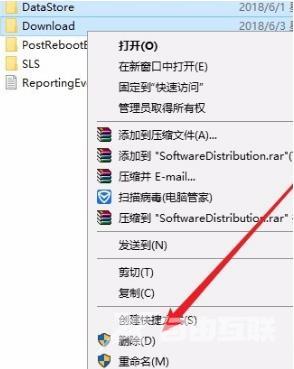
7、接下来在再次打开 Windows服务窗口,右键点击Windows Update服务项,在弹出菜单中选择启动菜单项。
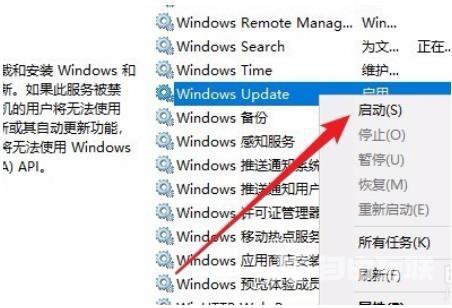
8、接着打开Windows设置窗口,在窗口中点击更新和安全图标。
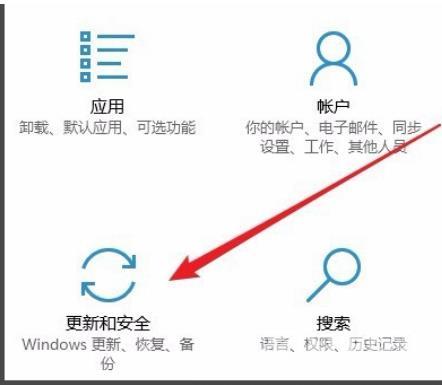
9、再次更新就会发现现在可以正常的下载与安装新补丁了。
上述内容便是关于win10系统更新失败的解决方法分享,本期的内容就讲解到这里,如有此问题,按照文中的方法即可进行解决。
