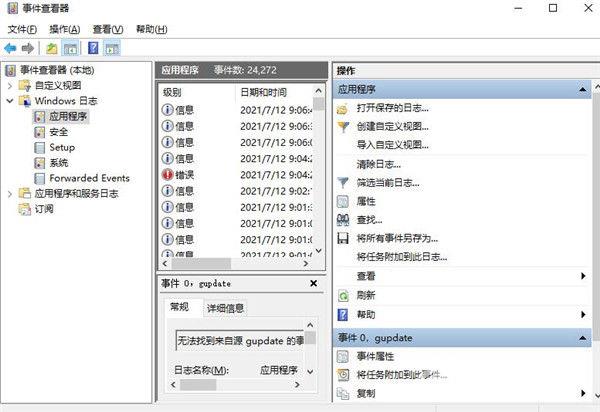win11桌面不断刷新怎么办?最近有些用户在反馈说自己的电脑使用win11之后桌面就不断的刷新,非常的影响正常使用,想要处理可是又不清楚解决方法,针对这个问题本期教程自由互联小
win11桌面不断刷新怎么办?最近有些用户在反馈说自己的电脑使用win11之后桌面就不断的刷新,非常的影响正常使用,想要处理可是又不清楚解决方法,针对这个问题本期教程自由互联小编为大伙带来三种解决方法,都可以尝试,希望能够解决用户们的问题。
win11桌面不断刷新的解决方法:
方法一:卸载更新
1、快捷键ctrl+shift+esc打开界面选择任务管理器。
2、在窗口中,点击左上角的文件,选择运行新任务。
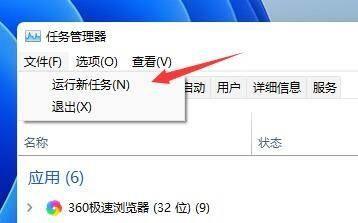
3、在运行窗口中,输入ms-settings:wheel,并将以系统管理权限创建此任务勾选上,点击确定打开。
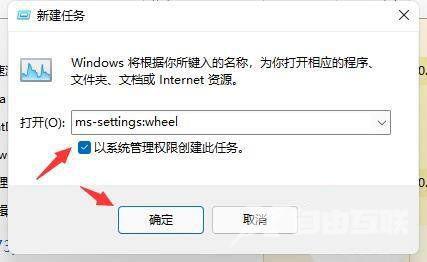
4、进入新界面后,点击Windows更新选项。
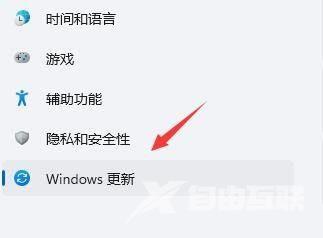
5、接着点击更多选项下方的更新历史记录。
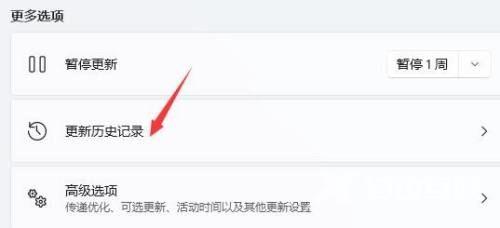
6、然后点击相关设置下方的卸载更新。
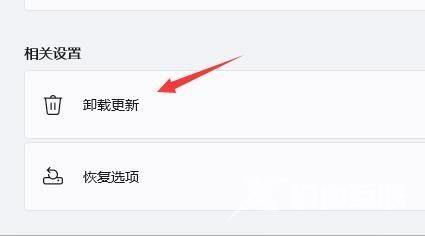
7、最后找到最近更新的文件,选中右击选择卸载即可解决问题。
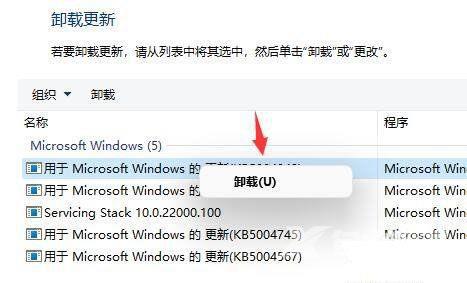
方法二:overlaylcon64.dll文件出错
1、有可能是配置文件出了问题。
2、根据日程报告,因为overlaylcon64.dll出错,将其删除就可以了。
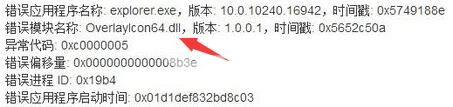
方法三:查找错误日志
1、右击任务栏中开始,选项菜单列表中的事件查看器打开。
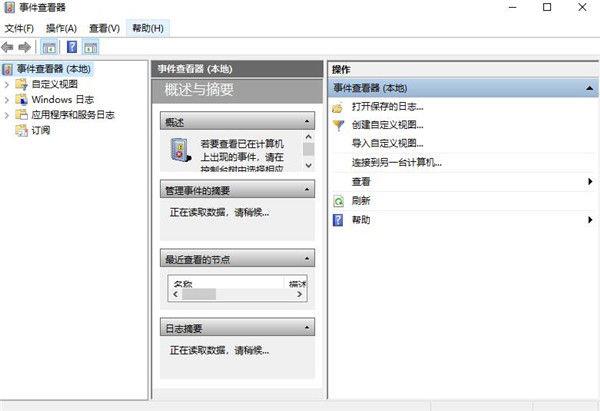
2、进入新界面后,点击左侧的Windows日志,接着选择中间的应用程序双击打开。
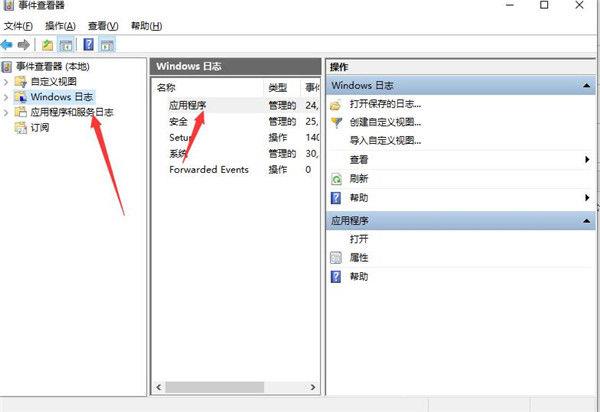
3、这样就可以查看到一些错误日志了,最后找到一些错误的信息将其删除就可以了。