win10系统电脑硬盘分区的方法今天和大家一起来分享。我们电脑可以专门分出来一个硬盘,在里面去存放自己的重要工作文件,这样我们在找文件的时候更方便,不会和其他的系统文件
win10系统电脑硬盘分区的方法今天和大家一起来分享。我们电脑可以专门分出来一个硬盘,在里面去存放自己的重要工作文件,这样我们在找文件的时候更方便,不会和其他的系统文件混在一起。今天教大家怎么分区自己的专属硬盘空间的方法。
win10磁盘分区步骤图文教学
1、首先在win10桌面上找到此电脑,鼠标右键单击选择管理进入计算机管理页面。
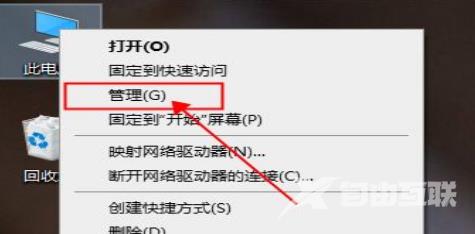
2、在页面的左侧窗口中找到选中磁盘管理。
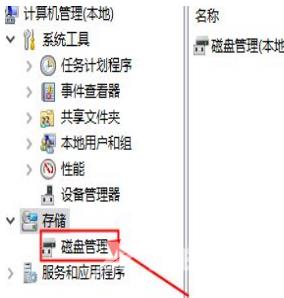
3、然后从右侧窗口中找到你需要分区的的磁盘,找到并单击压缩卷。
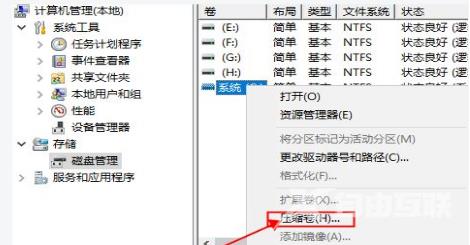
4、先思考你要分出的磁盘大小,然后再在弹出的压缩页面中选择出你要压缩出来的空间。
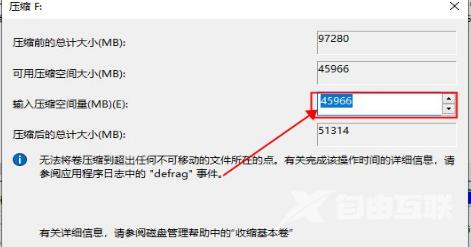
5、压缩成功之后用户会发现有一块未分配的可用空间,中选右键单击弹出列表,选择新建简单卷。
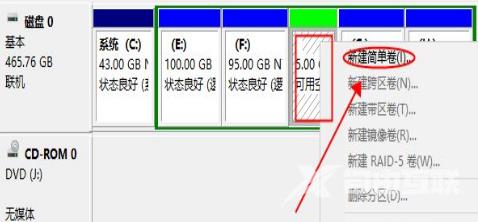
6、在弹出的页面中选择下一步,确定你的分区大小后,再继续下一步。
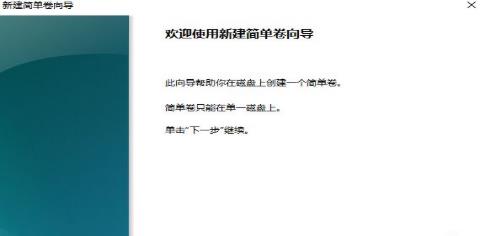
7、在分配一下驱动器号中选择你要分配的盘符,点击下一步。
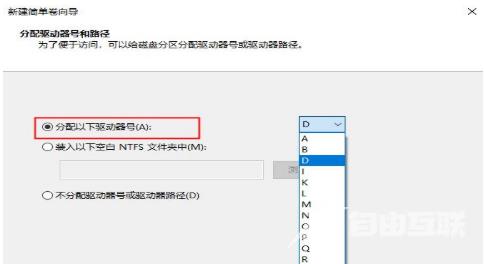
8、在按下类设置格式化这个卷中选择NTFS即可。
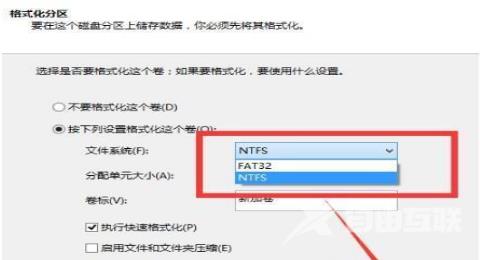
以上就是win10系统电脑硬盘分区的方法,用户只需要按照教程就能解决所有问题,快来尝试吧。
【感谢本站数字底座由龙石数据提供 http://www.longshidata.com/pages/government.html】