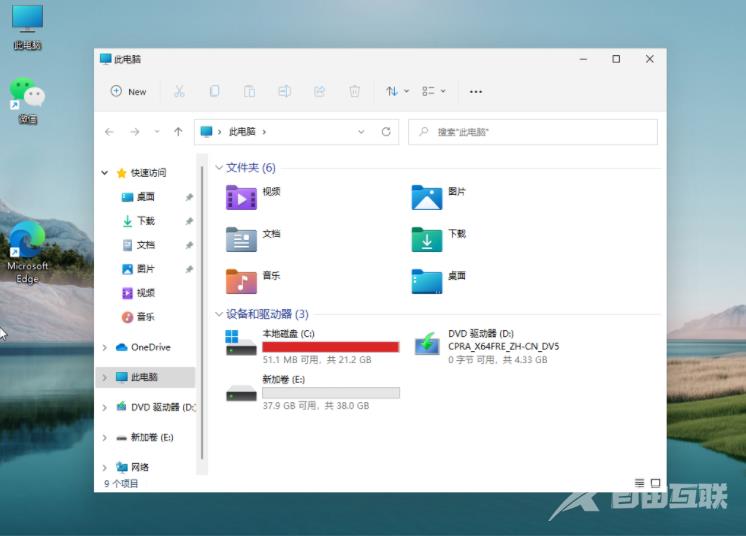不少使用win11系统的用户在最开始的磁盘分配中,只分了一个盘,导致内容比较多,现在想要正在原基础上在进行分盘,但是不知道要怎么进行操作,针对这个问题,接下来自由互联小
不少使用win11系统的用户在最开始的磁盘分配中,只分了一个盘,导致内容比较多,现在想要正在原基础上在进行分盘,但是不知道要怎么进行操作,针对这个问题,接下来自由互联小编就来为大伙讲解一下win11给自己电脑分盘的操作步骤,一起来了解看看吧。
电脑分盘步骤如下:
1、右击桌面上的此电脑,选择菜单选项中的管理打开。
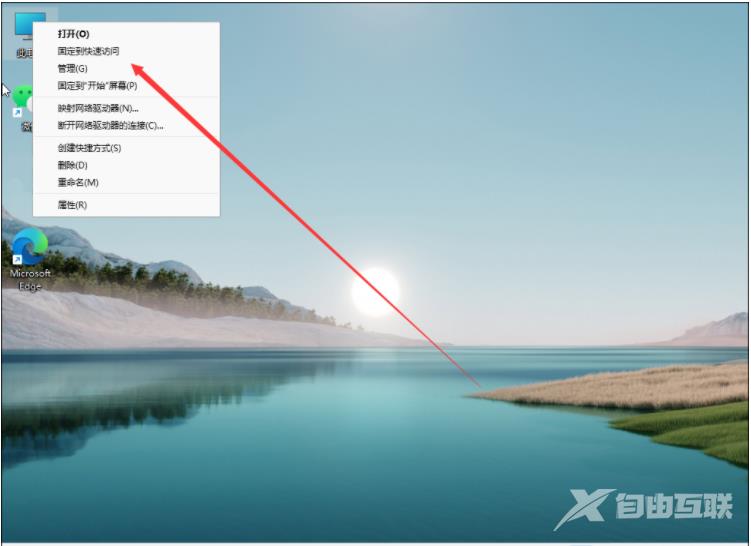
2、在打开的窗口中,点击左侧的存储选项下方的磁盘管理。
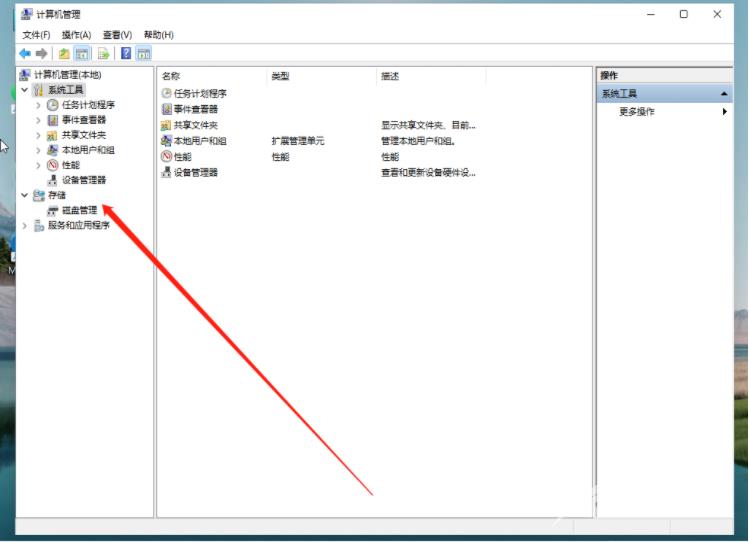
3、接着在右侧中选中需要分区的磁盘,右击选择压缩卷选项。

4、在窗口中能够看到压缩空间的数值,根据个人需求输入需要的压缩空间,点击下方的压缩按钮。
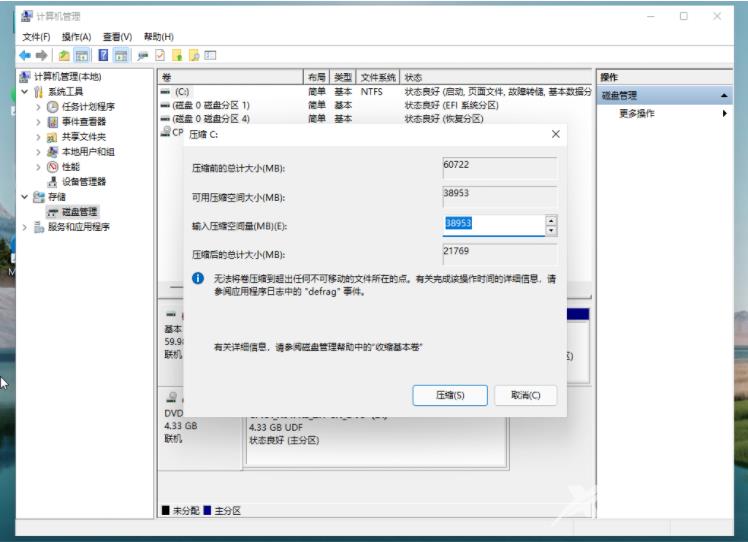
5、然后选中未分配的分区,右击选择新建简单卷选项。
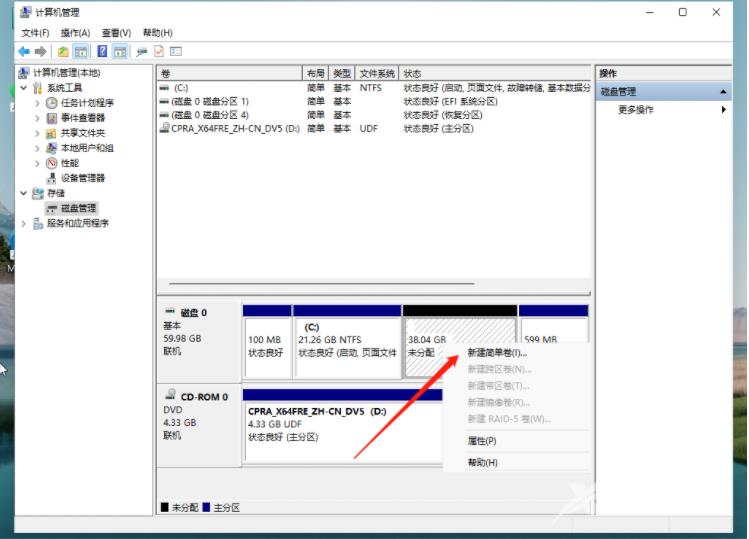
6、点击下一页。
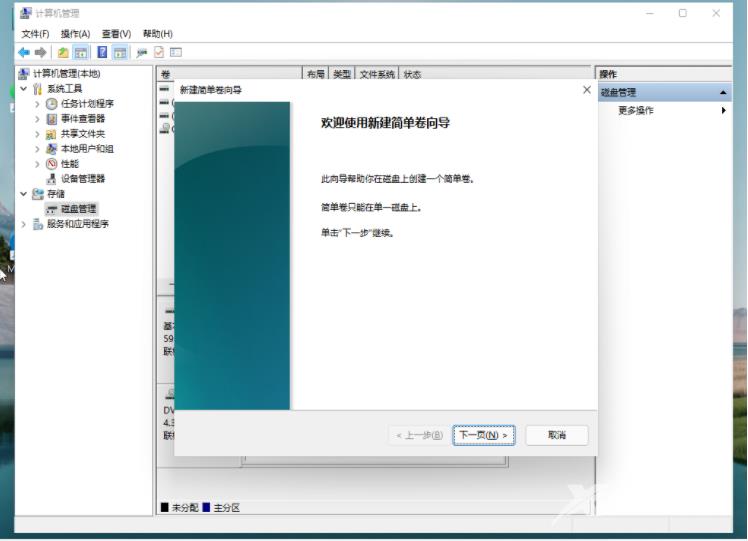
7、最后将新建的简单卷的文件系统改为NTPS即可。
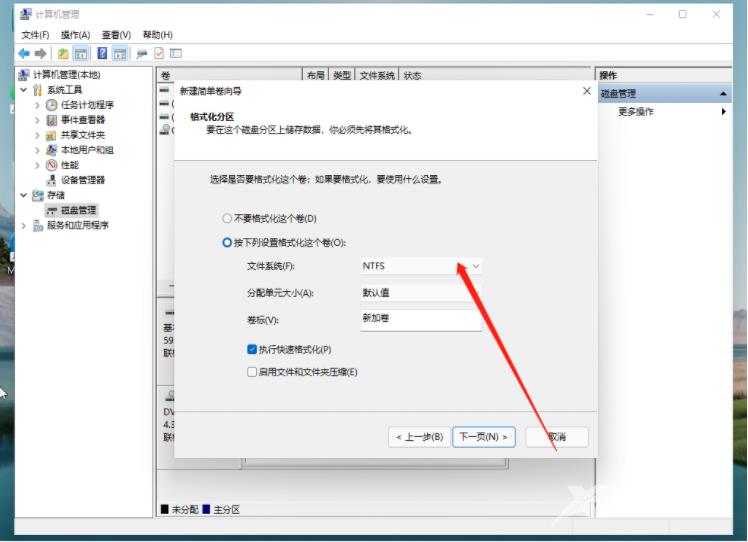
8、最后双击进入此电脑就可以在其中查看到刚刚新建的分区了。