win10系统现在已经是最常使用后的系统,台式和笔记本电脑的首选安装系统,多种网络连接方式可以使用,近期有不少网友发现电脑的网络会自动断开,而这个是为了节约电源被开启的
win10系统现在已经是最常使用后的系统,台式和笔记本电脑的首选安装系统,多种网络连接方式可以使用,近期有不少网友发现电脑的网络会自动断开,而这个是为了节约电源被开启的功能,那么今日自由互联小编就来和大伙讲解一下,win10自动断网的解决方法。
win10经常自动断网的解决方法
1、在Windows10系统桌面,我们右键点击此电脑图标,在弹出的菜单中选择属性菜单项。
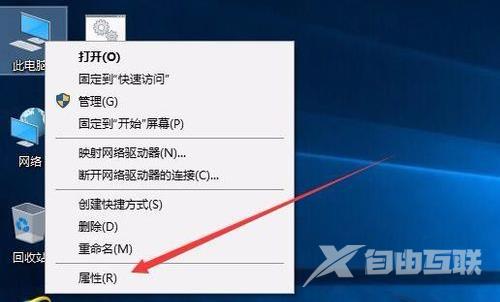
2、此时可以打开计算机系统属性窗口,点击左侧边栏的设备管理器菜单项。
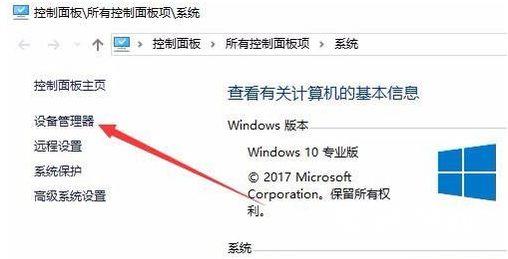
3、这时可以打开电脑的设备管理器窗口,在这里找到网络适配器一项。
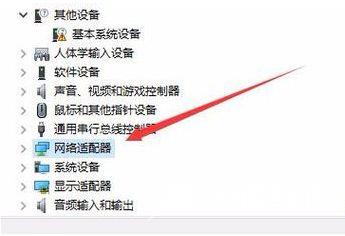
4、双击网络适配器菜单项后,可以打开该菜单,找到我们的网卡驱动。

5、右键点击网卡驱动程序,然后在弹出菜单中选择属性菜单项。
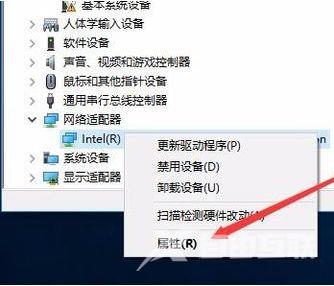
6、这时会打开网卡属性窗口,点击上面的电源管理标签。
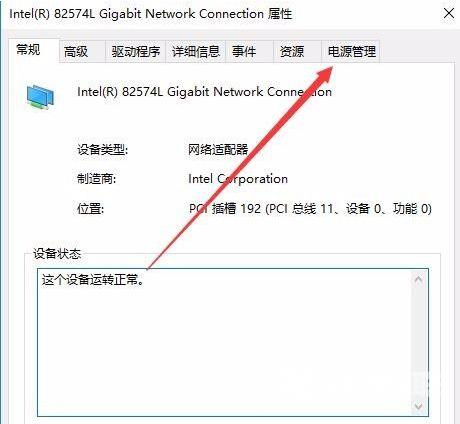
7、在打开的新窗口中,我们取消允许计算机关闭该设备以节约电源前的勾选,最后点击确定按钮 ,重新启动后就不再出现断网的问题了。
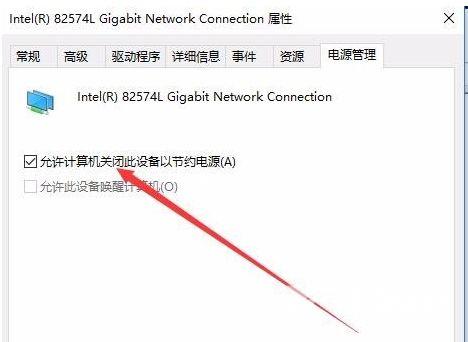
上述就是关于win10系统自动断网的解决方法分享,有此问题的用户,参照文中的方法进行操作即可解决,希望本期的文章内容能够帮助到各位。
