win10加载疑难解答时出错解决方法和大家一起来分享。我们电脑在使用的过程中,如果遇到了一些未知的的错误,那么系统一般都会问题的自检,然后给出可能的问题根源。但是很多小
win10加载疑难解答时出错解决方法和大家一起来分享。我们电脑在使用的过程中,如果遇到了一些未知的的错误,那么系统一般都会问题的自检,然后给出可能的问题根源。但是很多小伙伴遇到了疑难解答功能出错问题,今天来教大家解决的方法。
win10加载疑难解答时出错解决方法
1、首先右键点击开始菜单,打开运行。
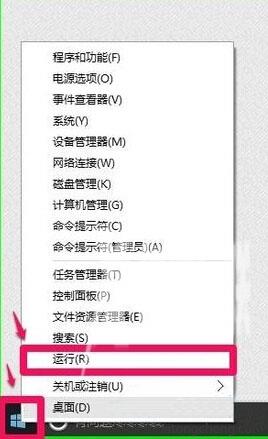
2、在运行中输入gpedit.msc进入本地组策略编辑器。
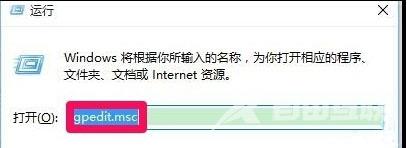
3、依次点击计算机配置-管理模板-系统-疑难解答和诊断-脚本诊断,在右侧找到疑难解答:允许用户从疑难解答控制面板和疑难解答:允许用户访问和运行疑难解答向导两项策略并双击打开,设置为已启动。
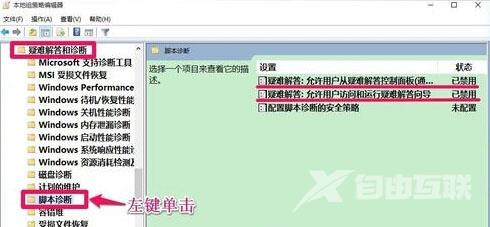
4、然后回到控制面板中打开疑难解答,弹出一个提示,选择是,然后就可以正常的使用疑难解答了。
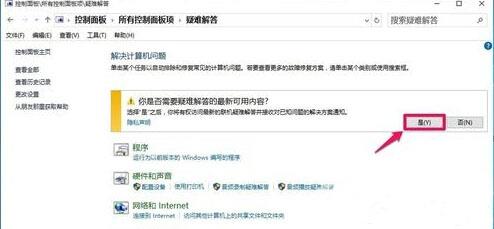
5、通过文章中的方法去操作,我们就可以在控制面板中打开疑难解答工具了,是不是很简单呢?
