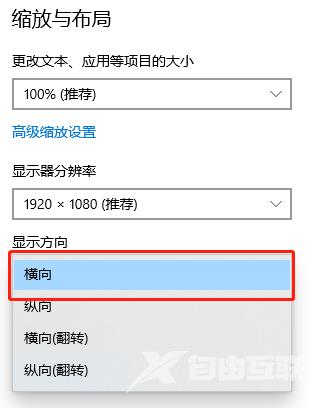Win10桌面反过来怎么办?有用户开机后,发现Win10桌面颠倒过来了,不知道怎么才能恢复正常,这个可能是因为显示设置错误,或者是按到什么快捷键导致的,今天,自由互联小编带来解
具体方法
方法一
1、首先我们右键点击桌面空白处,在出现的选项卡中点击显示设置按钮。
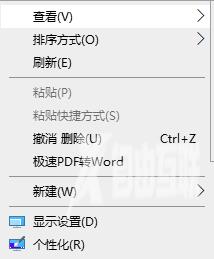
2、进入页面后我们点击右侧缩放与布局功能下方找到显示方向选项,打开其下拉项选择横向即可。
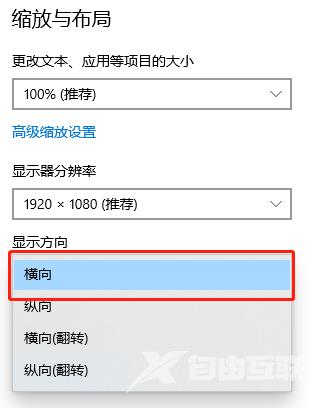
方法二
1、鼠标点击左下角开始菜单,进入页面后点击设置齿轮图标。
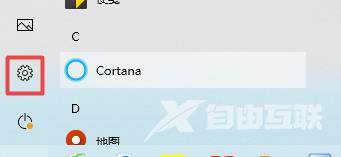
2、在windows设置中点击系统设置即可。
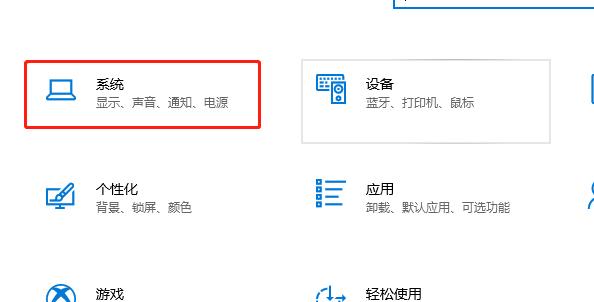
3、进入到页面后,我们在右侧找到并点击缩放与布局。然后设置显示方向将其选择横向即可。