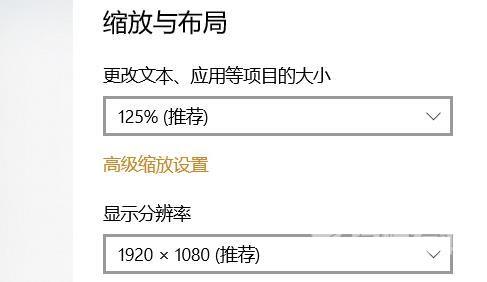现在开会基本会用到投影仪,而有的用户在Win10电脑连接投影仪后,却无法显示电脑画面,这该怎么办呢?有可能是连接投影仪的设置没弄好,接下来,自由互联小编给大家带来了Win1
现在开会基本会用到投影仪,而有的用户在Win10电脑连接投影仪后,却无法显示电脑画面,这该怎么办呢?有可能是连接投影仪的设置没弄好,接下来,自由互联小编给大家带来了Win10连接投影仪后无法显示电脑画面的解决方法,一起来看看。
解决方法
1、连接好投影仪后,电脑按快捷键Win P,能够快速打开投影设置。如下图所示:

2、能够看见第一个选项仅电脑显示屏,便是计算机有画面,投影没画面。
复制便是计算机和投影两个屏幕画面都一样。
扩展乃是投影画面是电脑画面的拓宽,计算机有桌面上图标,投影画面并没有桌面上图标。
第四种是仅投影显示屏有画面,电脑没画面,用户必须看见投影开展操作。
这些选项,我们一般选择复制和扩展,自然,其他的选项也可以哦。如下图所示:
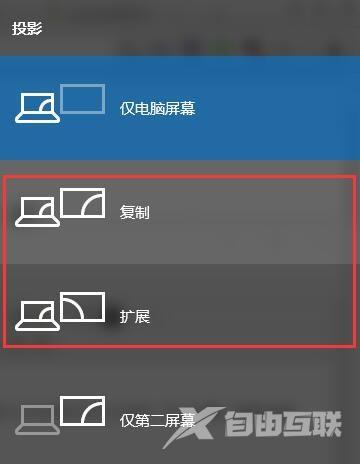
3、每一种选项效果都不一样,假如大小不合适的话,能够切换显示模式开展调整。
4、必要时设置分辨率,这么久右键左下角开始,点一下设置。如下图所示:
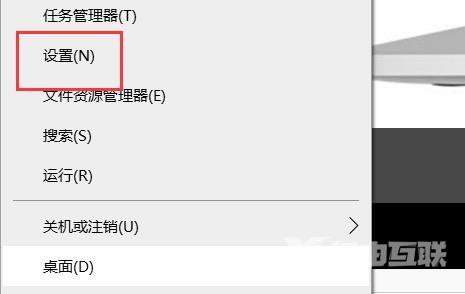
5、最终选择自身想要的分辨率就好啦。如下图所示: