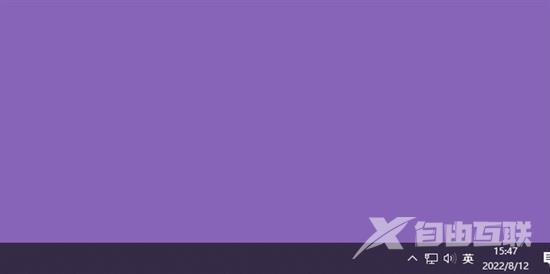最近自由互联小编一直在研究任务栏,常规的样子大家都知道,有些用户经过几次操作之后,出现了任务栏变宽了、调到左边甚至是隐藏的情况,所以就有很多人来问电脑任务栏怎么调
最近自由互联小编一直在研究任务栏,常规的样子大家都知道,有些用户经过几次操作之后,出现了任务栏变宽了、调到左边甚至是隐藏的情况,所以就有很多人来问电脑任务栏怎么调回原来的样子,下面自由互联小编就来给大家介绍一下电脑任务栏恢复常规界面的解决方法。

电脑任务栏怎么调回原来的样子
情况一、任务栏变宽需要调整大小
【解决方法】
1、右键任务栏。
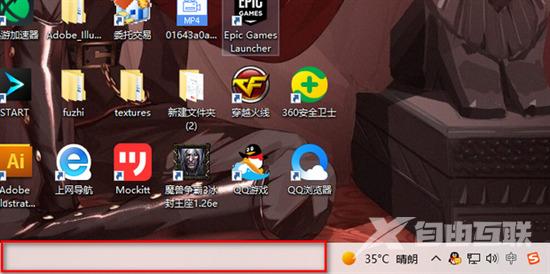
2、将【锁定任务栏】给点掉。
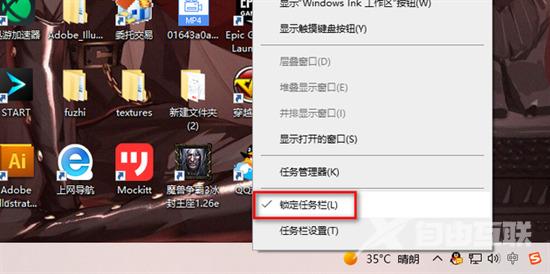
3、这样就解除锁定了。
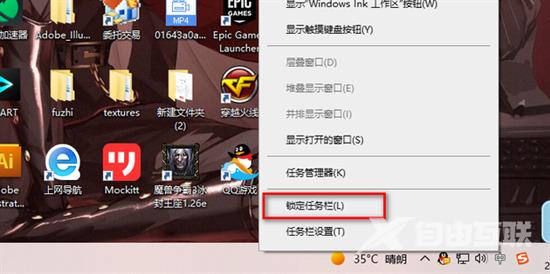
4、鼠标左键按住任务栏,往上拖即可。
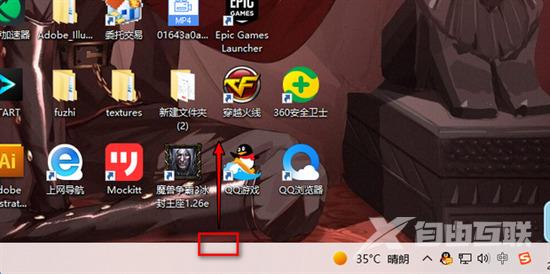
5、如图所示,这样就拉高了任务栏。
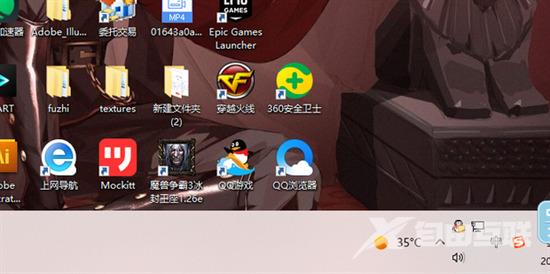
6、也可以向下拉降低任务栏。
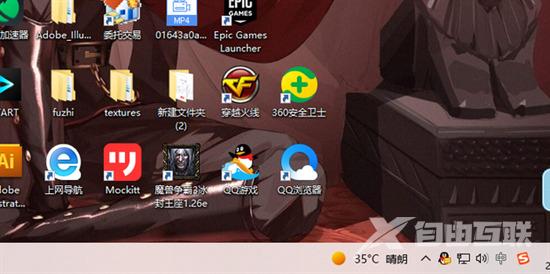
情况二、任务栏出现在左边、右边、上边,需要还原到下面
【解决方法】
1、首先打开我们的电脑桌面,将鼠标移动至任务栏上;

2、然后右键点击任务栏,点击选择“任务栏设置”;
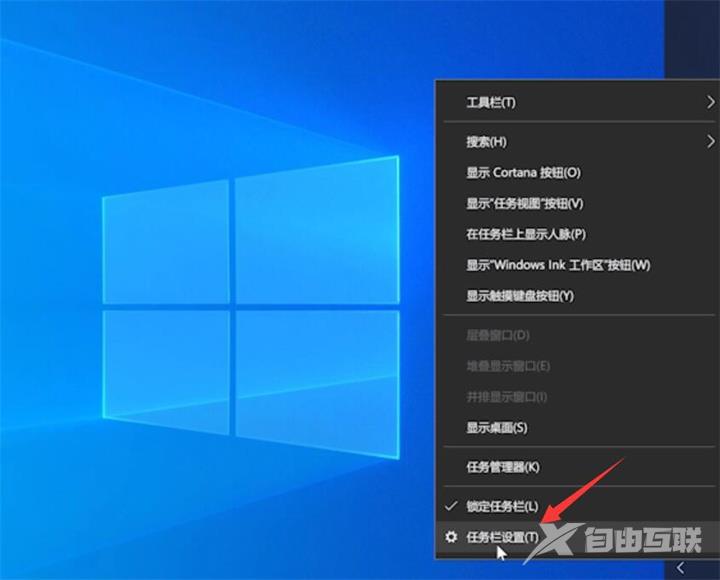
3、打开任务栏设置界面后,下拉移动至“任务栏在屏幕上的位置”;
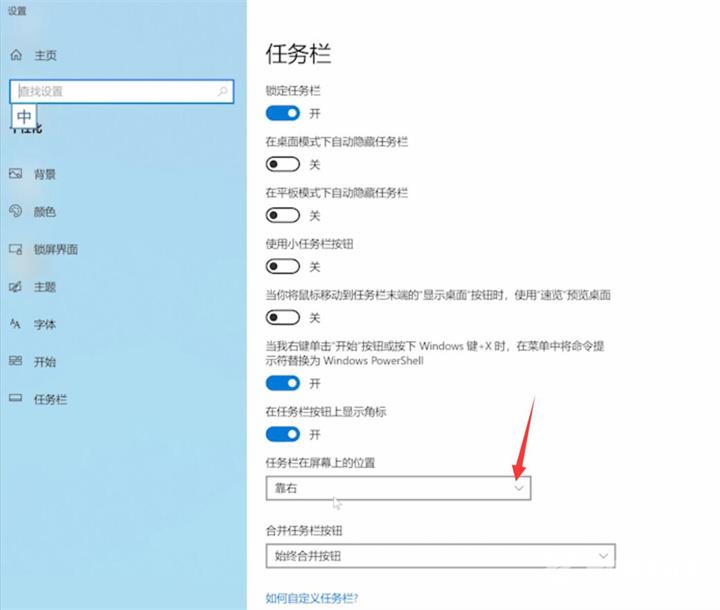
4、展开后点击选择“底部”,然后任务栏就会还原到下方了。
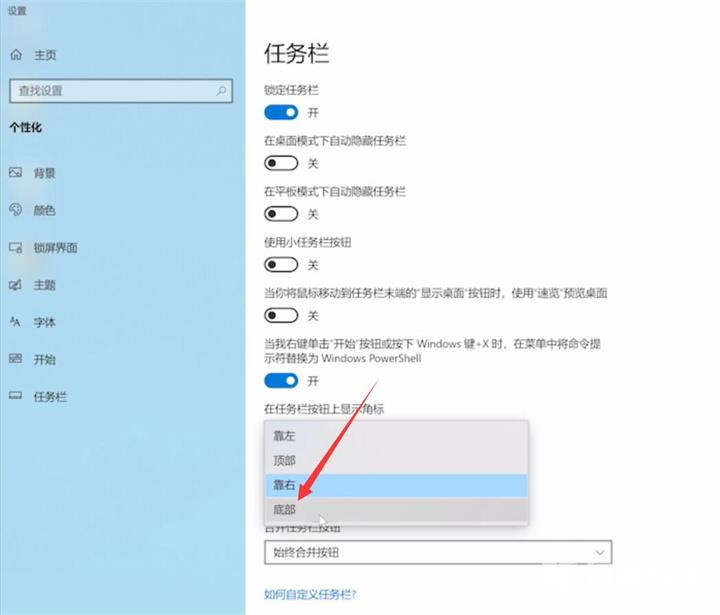
情况三、任务栏隐藏了,需要还原到显示状态
【解决方法】
1、鼠标右键单击任务栏区域,选择任务栏设置;
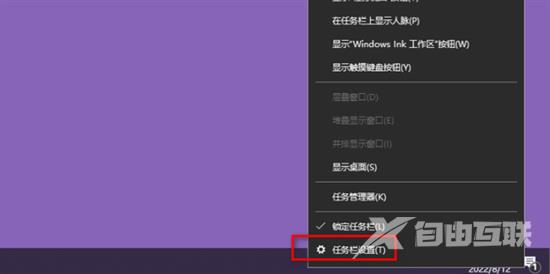
2、然后关闭在桌面模式下自动隐藏任务栏;
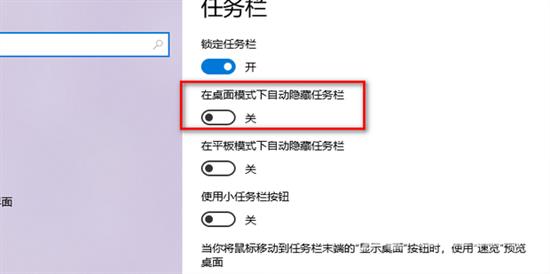
3、这样就可以看到隐藏的任务栏重新出现了。