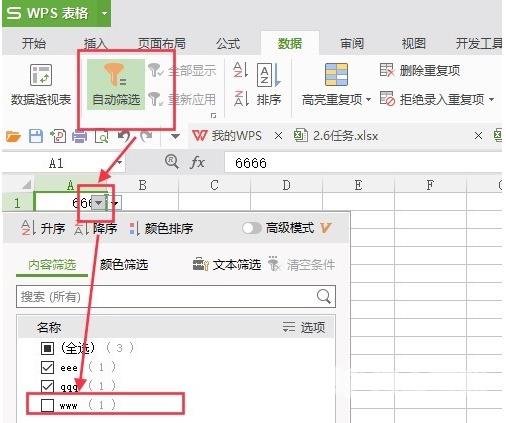excel如何设置下拉筛选?当我们在使用excel表格的时候,经常有需要添加筛选下拉选项的时候,但不少用户们不清楚具体怎么操作。今天自由互联小编就来给大家详细说明一下excle设置下
excel如何设置下拉筛选?当我们在使用excel表格的时候,经常有需要添加筛选下拉选项的时候,但不少用户们不清楚具体怎么操作。今天自由互联小编就来给大家详细说明一下excle设置下拉筛选的详细步骤,有需要的用户们赶紧来看一下吧。
excel如何设置下拉筛选
具体步骤如下:
1.首先打开Excel表格,点击“数据”,然后点击“有效性”。
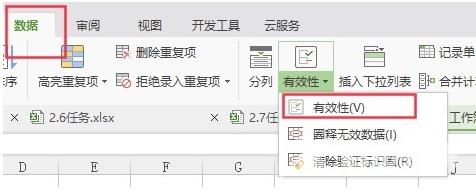
2.在设置里的“允许”中选择“序列”,在“来源”输入需要制作的数据,如图举例“3333,6666,0000”,注意此处的“,”是英文状态下的逗号。
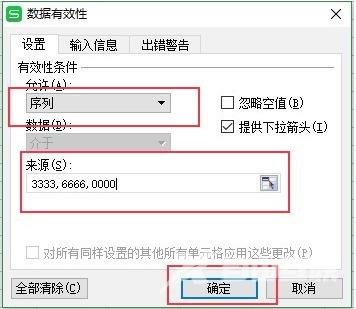
3.此时下拉菜单就做好了,可以选择需要的数据了。
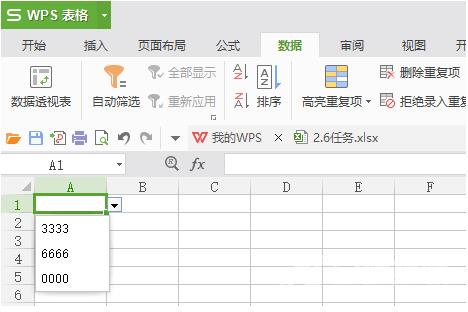
4.打开Excel表格,选择自己需要筛选的一列,如图“A列”。
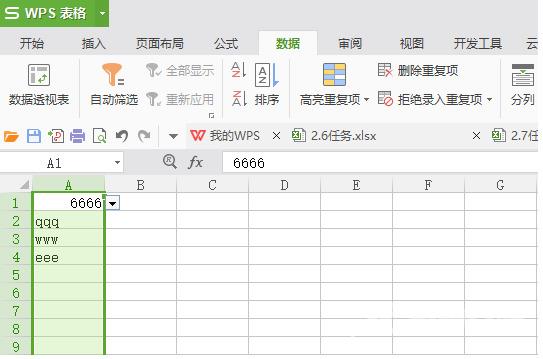
5.点击“数据”中的“自动筛选”就可以完成筛选了。
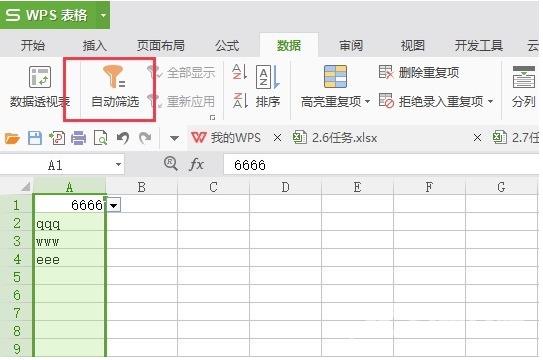
6.点击A1中右边三角形符号选择筛选的数据,列入选择筛选www,效果如图。